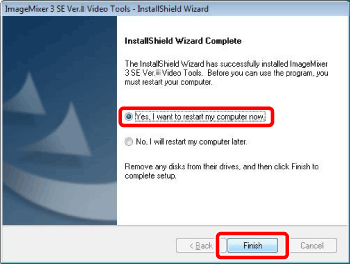Installing PIXELA ImageMixer 3 SE Ver.4.5
18-Mar-2010
8200777500
Solution
This section provides explanations about how to install ImageMixer 3 SE Ver.4.5 from the PIXELA Application Discs (Disc1 and Disc2).
CAUTION
Please note that Disc 2 can only be installed after having installed Disc 1.
Disc 1 contains ImageMixer 3 SE Transfer Utility and Music Transfer Utility. Perform the following procedure to install both applications.
1. Insert the PIXELA Application Disc 1 CD-ROM into the computer's CD or DVD drive.
The installation wizard will start automatically.
REFERENCE
If the User Account Control window opens, select [Yes] (for Windows 7) or [Continue] (for Windows Vista).
2. Select the language for the installation and click [Next].

3. Click [Next].
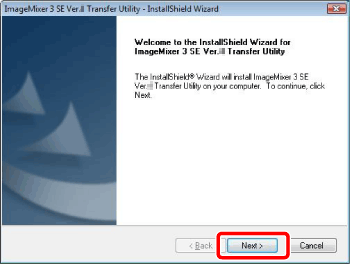
4. Read the license agreement and click [Next].
Select [I accept the terms of the license agreement] to continue. You cannot install the software otherwise.
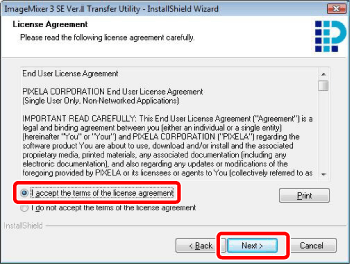
5.Check the destination folder for the installation files and click [Next].
If you want to change the destination folder, click [Change] and select a different folder.

6.Click [ Install ] to begin the installation.

7.Once the installation is completed, click [ Finish ].
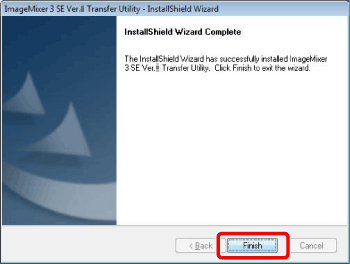
After the installation of ImageMixer 3 SE Transfer Utility has finished, the installation of Music Transfer Utility will start.
8.Click [ Next ].
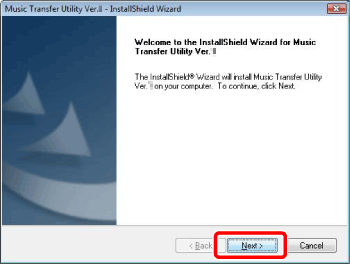
9.Read the license agreement and click [Next].
Select [I accept the terms of the license agreement] to continue. You cannot install the software otherwise.

10.Check the destination folder for the installation files and click [Next].
If you want to change the destination folder, click [Change] and select a different folder.

11.Click [Install] to begin the installation.

12.Once the installation is completed, click [Finish].
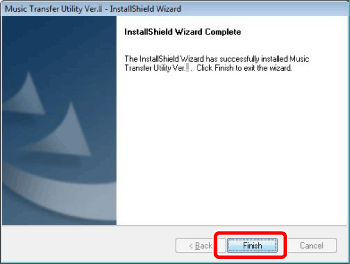
13.Remove Disc 1 from the computer.
To install the software on Disc 2, continue to the next section.
Verify that the computer is connected to the Internet.
1. Check the serial number of the camcorder.
The serial number label is located on the top surface of the battery compartment cover.

2. Verify that the computer is connected to the Internet.
During the installation, the software will be activated online. If you have an Internet connection, make sure that the computer is connected to the Internet during the installation process.
CAUTION
If Internet connection is not available, call a PIXELA CORPORATION user support center and get the Certification code. Give the operator the serial number of your camcorder to get a certification code. Write down the certification code and have it ready to activate the software manually.
3. Insert the PIXELA Application Disc 2 CD-ROM into the computer's CD or DVD drive.
The installation wizard will start automatically.
REFERENCE
If the User Account Control window opens, select [Yes] (for Windows 7) or [Continue] (for Windows Vista).
4. Select the language for the installation and click [Next].

5.Click [Next].
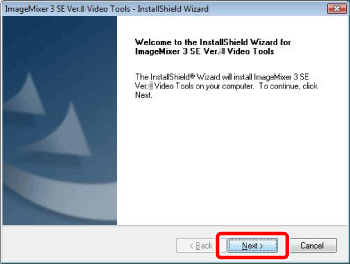
6. Read the license agreement and click [Next].
Select [I accept the terms of the license agreement] to continue.

7. Check the destination folder for the installation files and click [Next].
If you want to change the destination folder, click [ Change ] and select a different folder.

8. Select your local video system and click [Next].
The video system is indicated in the lower-left corner on the cover page of Quick Guide, which is supplied with the camcorder.

9. Enter the serial number of your camcorder and click [Next].

CAUTION
If an Internet connection is not detected, you will be asked to enter the Certification code manually.
Call a PIXELA CORPORATION user support center and get the Certification code. Enter the Certification code you received and click [Next].
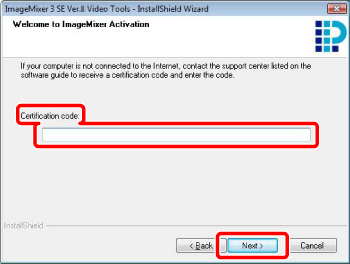
10. Click [Install] to begin the installation.

11. Once the installation is completed, select [Yes, I want to restart my computer now.] and click [Finish].