Setting Preferences
28-Feb-2012
8201481800
Solution
The Preferences menu in the Printer Status Window allows you to display the Printer Status Window automatically, specify the sound settings, and make the Printer Status Window monitor the printer status.
NOTE
The screen shots used in this section are from Windows XP Home Edition.
1. Display the Printer Status Window.
2. Select [Preferences] from the [Options] menu.
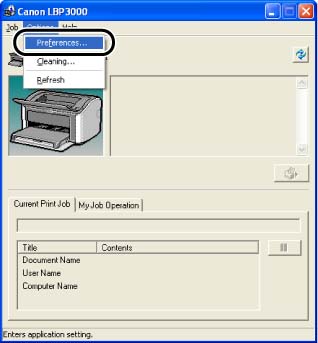
3. Confirm the settings, then click [OK].
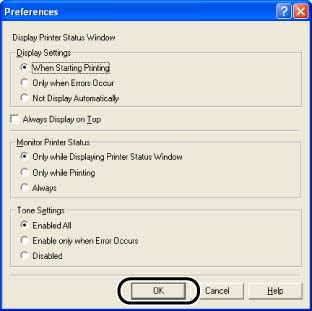
[Display Printer Status Window] Options
- [When Starting Printing] (Default):
The Printer Status Window appears automatically each time printing starts.
- [Only when Errors Occur]:
The Printer Status Window appears automatically only when an error occurs during printing.
- [Not Display Automatically]:
Even if printing starts or an error appears, the Printer Status Window does not appear automatically.
- [Always Display on Top]:
The Printer Status Window is always on top of all the other windows on the desktop.
[Monitor Printer Status] Options
- [Only while Displaying Printer Status Window] (Default):
The Printer Status Window monitors the printer status only while it is displayed.
- [Only while Printing]:
The Printer Status Window monitors the printer status only during printing.
- [Always]:
The Printer Status Window always monitors the printer status.
[Tone Settings] Options
- [Enabled All] (Default):
A sound is played whenever a message appears.
- [Enable only when Error Occurs]:
A sound is played only when an error occurs.
- [Disabled]:
No sound is played.
NOTE
For more details on using the Printer Status Window, see Online Help.