How to remove a paper jam
23-Apr-2012
8201531700
Issue
The Paper Jam indicator (orange) blinks, and the following messages appear in the Printer Status Window when a paper jam occurs during printing.
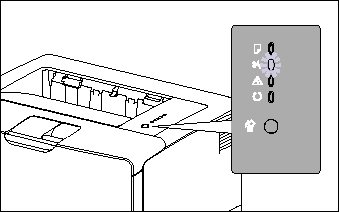
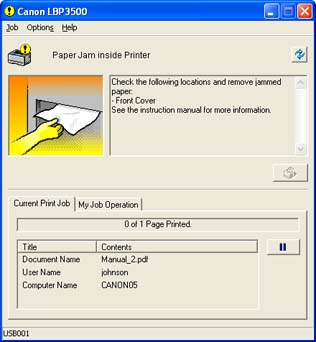
Cause and Solution
IMPORTANT
Operational requirements and restrictions are indicated at the end of this page. Be sure to read these items carefully in order to operate the printer correctly, and to avoid damage to the printer.
Paper jam area:
The messages displayed in the Printer Status Window indicate where the paper is jammed, and there are the following kinds.

| Paper Jam Area | Message | |
| (1) | Duplex print transport area (only when the duplex unit is installed) | <Duplex Unit> |
| (2) | Output tray, Sub-output tray | <Sub-output Tray> |
| (3) | Inside the front cover | <Front Cover> |
| (4) | Multi-purpose tray | <Multi-purpose Tray> |
| (5) | Cassette 1 | <Cassette 1> |
| (6) | Cassette 2 (only when the paper feeder is installed) | <Cassette 2> |
Procedure for clearing paper jams:
Remove any jammed paper using the following procedures.
1. Remove any paper jammed in the output trays (the output tray and sub-output tray).
If the output tray is being used:
- Remove any paper jammed in the output tray.
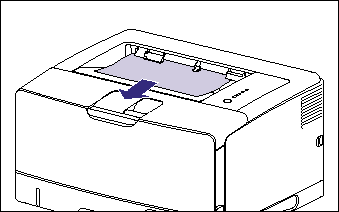
- Open the sub-output tray.
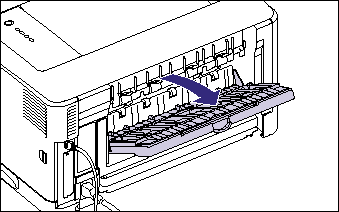
- Open the white transport guide inside the sub-output tray (1), then remove any jammed paper (2).
Send the top edge of the jammed paper toward you, then remove it.
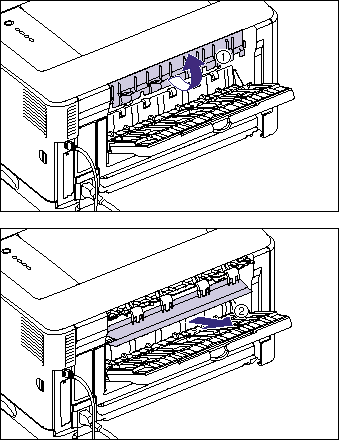
If the sub-output tray is being used:
- Remove any paper jammed in the sub-output tray.
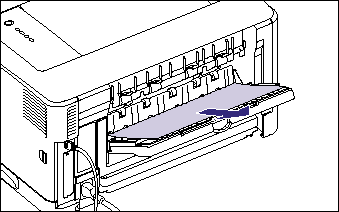
2. If you are using the multi-purpose tray, remove any paper jammed in the multi-purpose tray, and then close it.
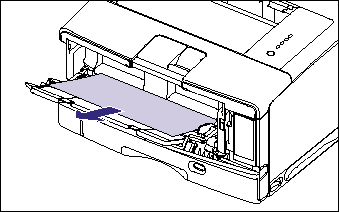
3. Open the front cover.
Open the front cover gently while pressing the lever on the top surface of the cover.
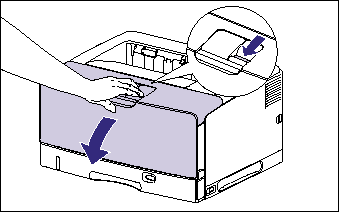
4. Remove the toner cartridge from the printer.

5. Place the toner cartridge into the protective bag.
6. Remove any paper jammed inside the front cover.
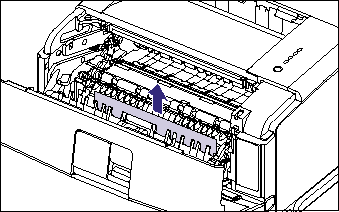
7. Raise the transport guide.
Holding the green tab, raise the transport guide.
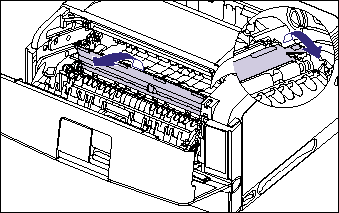
8. Remove any jammed paper.
Send the top edge of the jammed paper out of the transport guide (1), then remove the paper in the direction of the arrow gently (2). Remove the jammed paper in the direction of the arrow gently to prevent unfixed toner from spilling.
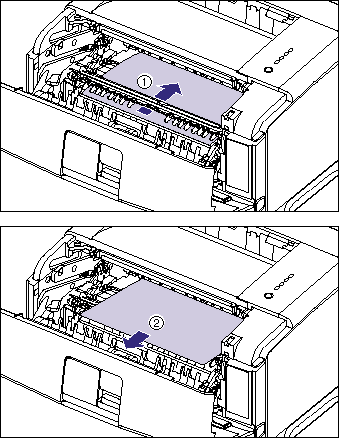
9. If a paper jam occurs when performing 2-sided printing, perform the following procedure.
If you are not performing 2-sided printing, proceed to the next step.
- Raise the black transport guide (1), then remove any jammed paper (2).
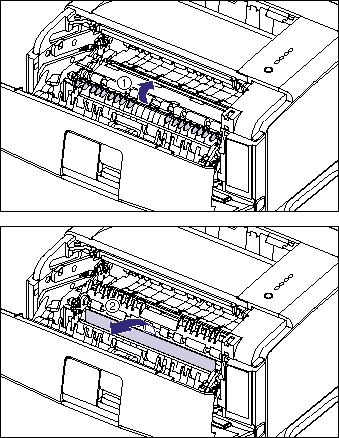
- Pull out the duplex unit gently until it stops (1), then raise the front side of the duplex unit and remove it from the printer unit (2).
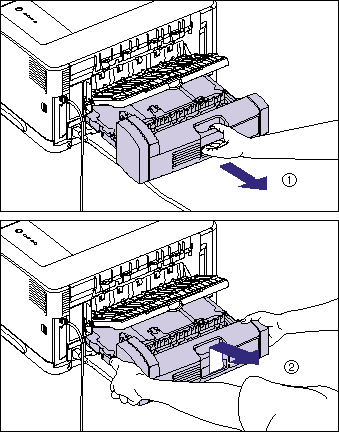
- Remove any paper jammed in the duplex unit.
If you see the jammed paper in the area of (A), pull out the paper toward you to remove it.

- Raise the sub-output tray slightly (1), then unhook the hook of the black transport guide (2).
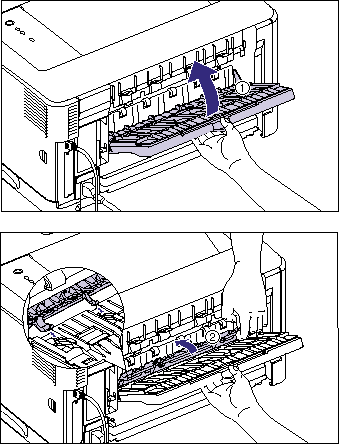
- Open the sub-output tray to the position shown in the figure.
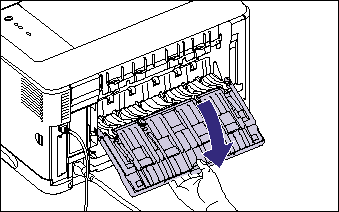
- Remove any jammed paper.
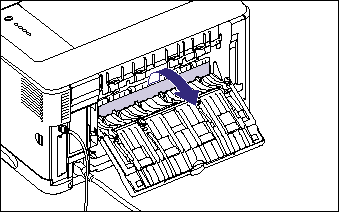
- Close the sub-output tray.
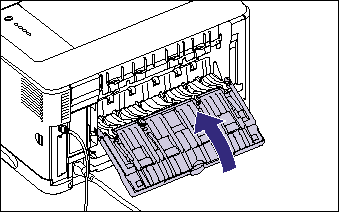
- Holding the duplex unit as shown in the figure, push it into the printer firmly and horizontally.
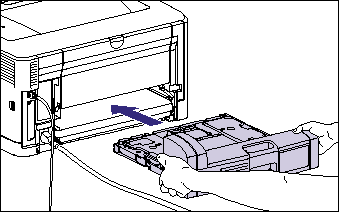
10. If the sub-output tray is being used, open it, and if the output tray is being used, close the sub-output tray.
11. Close the front cover.

12. If the paper feeder is installed, pull out the paper cassette.
Pull out the paper cassette until it stops (1).
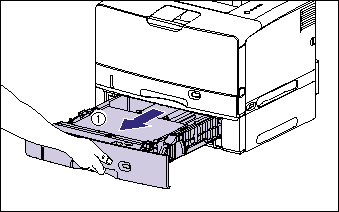
Hold the grips (A) with both hands, raise the front side of the paper cassette slightly (2), and then pull it out completely (3) as shown in the figure.
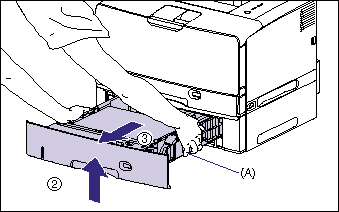
13. Pull out the paper cassette of the printer unit gently until it stops (1), then raise the front side of the paper cassette and remove it from the printer unit (2).
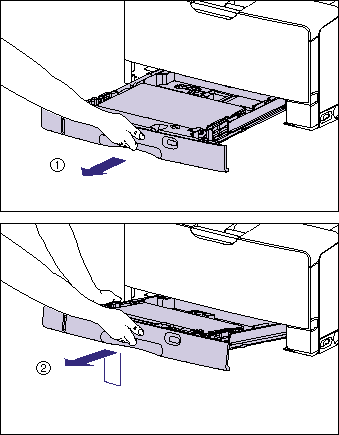
14. Remove any jammed paper.
- If paper is jammed in the paper cassette of the printer unit, pull out the paper downward as shown in the figure.
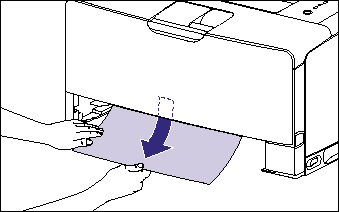
- If paper is jammed between the paper feeder and printer unit, remove the paper from the printer unit.
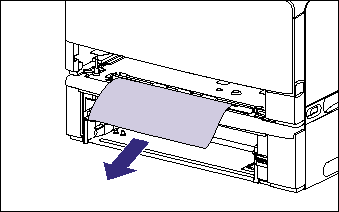
15. Set the paper cassette in the printer at an angle as shown in the figure (1), then push it into the printer gently and horizontally (2).
Push the paper cassette into the printer firmly until the front side of the paper cassette is flush with the front surface of the printer.
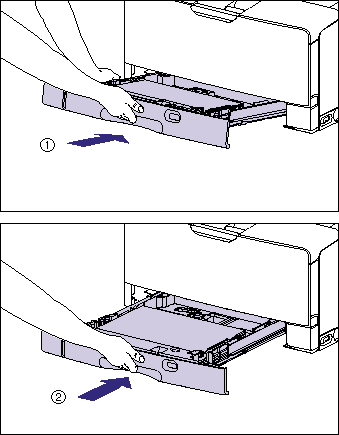
If the paper feeder is installed, set the paper cassette of the paper feeder also.

16. Open the front cover.
Open the front cover gently while pressing the lever on the top surface of the cover.
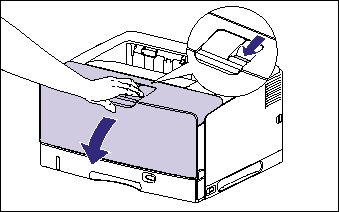
17. Hold the toner cartridge with both hands and install it into the printer.
Align (A) of the toner cartridge with the toner cartridge guides (B), then insert the cartridge until it stops.
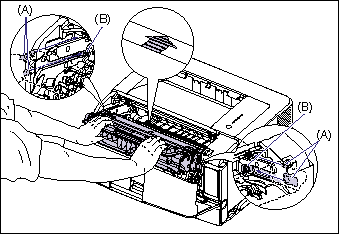
18. Close the front cover.
Close the front cover completely.

IMPORTANT
a. Make sure that the front cover does not open (make sure that there is no space between the front cover and the printer and that the front cover is stable). If the front cover is not closed completely, this may result in poor print quality.
b. If you cannot close the front cover, check if the toner cartridge is installed properly. If you try to close the front cover forcefully, this may result in damage to the printer.
IMPORTANT
a. Remove jammed paper while the power of the printer is ON. If the power is turned OFF, the data being printed will be deleted.
b. Applying excess force may result in tearing paper or damaging the parts in the printer. When removing jammed paper, pull out the paper in the most appropriate direction, judging from the position of the paper.
c. If paper is torn, be sure to find and remove any remaining pieces of paper.
d. The error message may remain if jammed paper is removed without opening the front cover. In this case, open and close the front cover once.
e. Do not touch the high-voltage contact (A) or the electrical contact (B) shown in the figure, as this may result in damage to the printer.
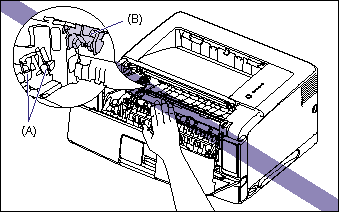
f. Do not touch the transfer roller (C), as this may result in deterioration in print quality.
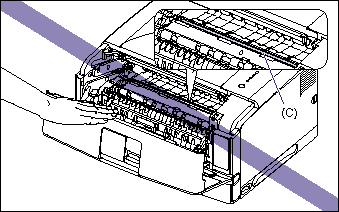
g. The surroundings of the output tray and sub-output tray are hot during printing or immediately after printing. When taking out of the paper or removing jammed paper, be careful not to touch the surroundings of the output tray or sub-output tray.
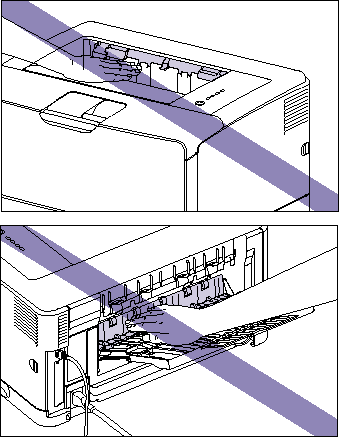
h. If the jammed paper cannot be removed easily, do not try to remove it forcefully but proceed to the next step.
i. Do not touch the feed rollers (A) in the printer and paper feeder. This may result in damage to the printer or printer error.
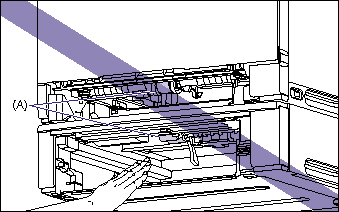
j. Do not leave the front cover open for a long time after installing the toner cartridge.
NOTE
For details on how to handle a toner cartridge, see "Precautions for handling toner cartridge" in Related Information at the end of this page.