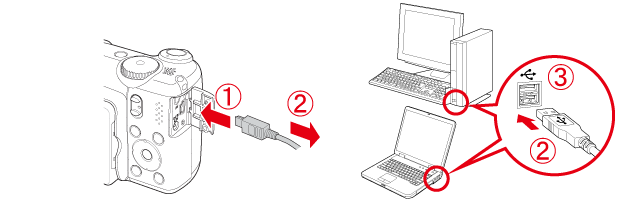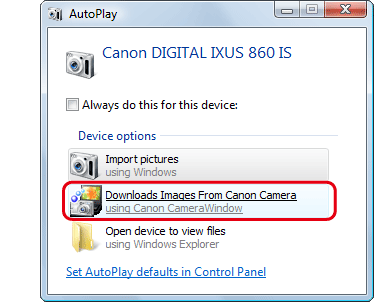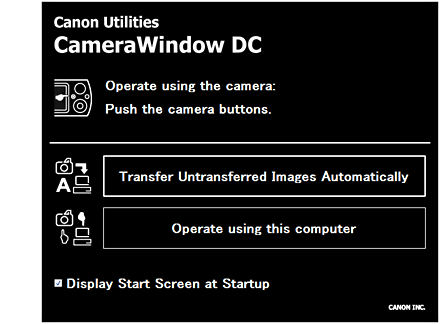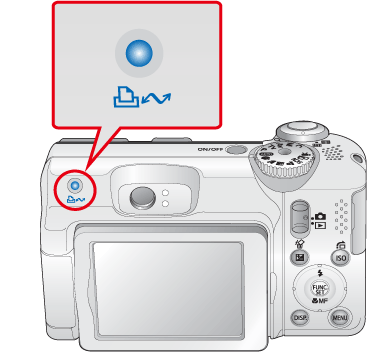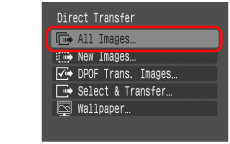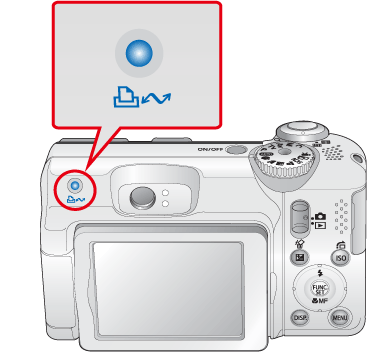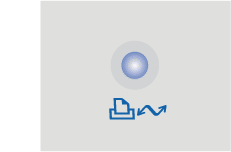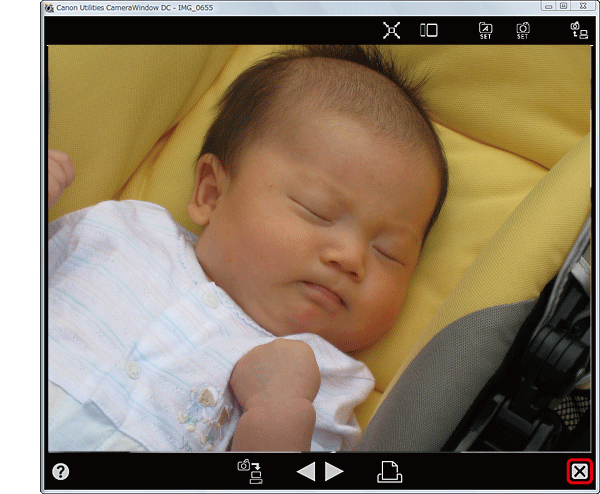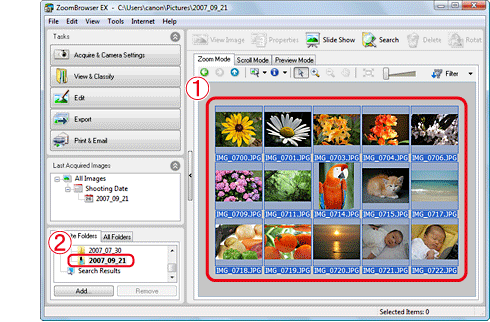22-Nov-2007
8000787501
| Category | : Importing Images |
| Description | : Importing images from the camera to a computer using ZoomBrowser EX |
|
Note:
|
||
|
|
-
|
ZoomBrowser EX from the supplied Solution Disk must be installed on your computer for this operation.
|
|
|
-
|
Operations for Windows Vista are explained here. Images displayed or operation might differ slightly in Windows XP and Windows 2000.
|
|
|
-
|
As the actual locations of buttons/switches on cameras vary depending on the camera model, the illustrations that appear on this page may differ from your camera.
|
|
|
-
|
Some of the images that appear on this page contain a specific camera model name, however the actual model name varies depending on the camera used.
|