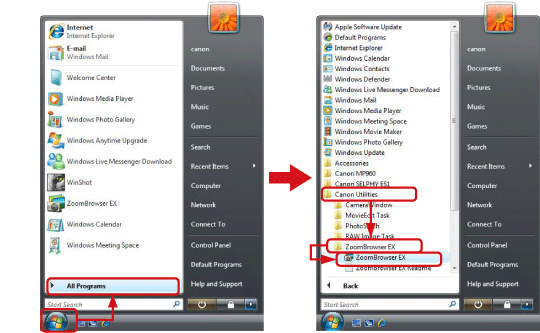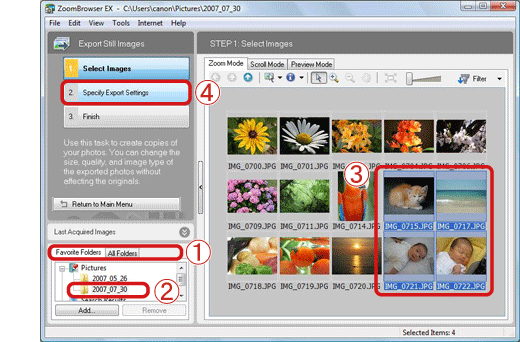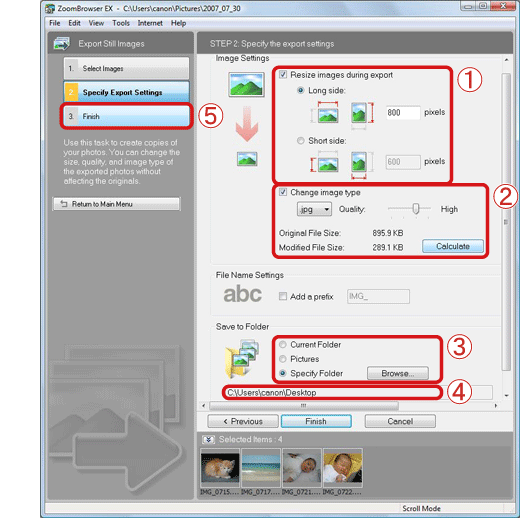22-Nov-2007
8000787901
| Category | : Using the Software |
| Description | : Export Still Images after Changing their Size |
|
Notes
|
||
|
|
-
|
In order to perform this operation, it is necessary to install [ZoomBrowser EX] from the CD-ROM (Solution Disk) supplied with the product.
|
|
|
-
|
Operations for Windows Vista are explained here. Images displayed or operation might differ slightly in Windows XP and Windows 2000.
|