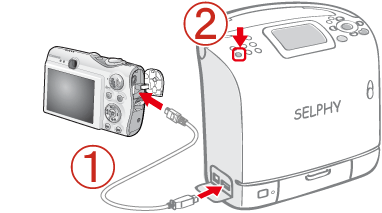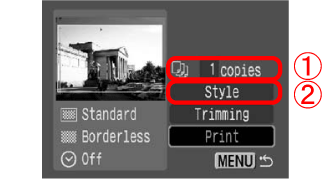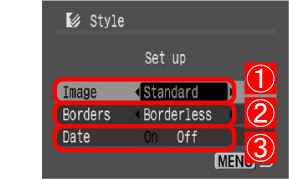22-Nov-2007
8000791601
| Category | : Printing Operation |
| Description | : Making Direct Prints from a Canon Camera after Setting Date and Borders |
|
Notes
|
||
|
|
-
|
To select items from the camera's LCD monitor, press the button to the left, right, top, or bottom
|
|
|
|

|
|
|
-
|
Screens, menu listings, or the locations of buttons may differ depending on the camera model being used.
|
|
|
-
|
These instructions show how to print one image on one sheet of paper as an example.
|