Scanning Film with Scanner Buttons
26-Dec-2007
8100006800
Solution
Scanner buttons allow you to scan film with just a press of a button.
Select [Film] or [Auto mode] from [Select Source] at each settings window of CanoScan Toolbox if you cannot scan film, and then click [Apply].
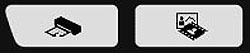
IMPORTANT
- This procedure requires the use of a separately available printer. For instructions on setting up your printer, see the operation manual that came with the printer.
2.Remove the protective sheet from the document cover, set film into the Film Guide, and then position the Film Guide on the document glass
The [Copy] window of CanoScan Toolbox is displayed, and the scanning starts. The scanned images for all the frames in the film strip are printed out automatically at the photo size (4" x 6") by default.
5.After the scanning is complete, remove the film strip and the Film Guide, and then put the protective sheet back
1.Remove the protective sheet from the document cover, set film into the Film Guide, and then position the Film Guide on the document glass
The [Photo] window of CanoScan Toolbox is displayed, and the scanning starts.
The scanned images for all the frames in the film strip are opened in ArcSoft PhotoStudio.
<Windows>
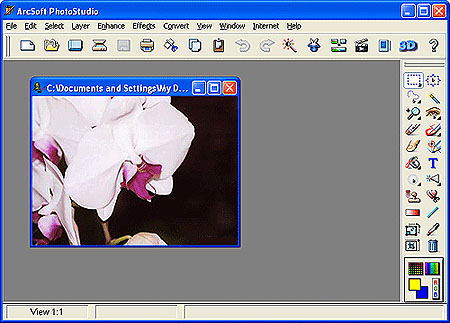
<Macintosh>
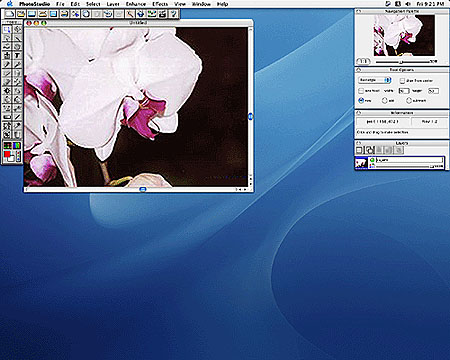
4.After the scanning is complete, remove the film strip and the Film Guide, and then put the protective sheet back
IMPORTANT
- The [COPY] and [PHOTO/FILM] buttons are set to work in conjunction with CanoScan Toolbox. If you want to change the scanner button settings, click [Cancel] while the film is being scanned, and change the settings as needed on CanoScan Toolbox window.
- You cannot scan film with [E-MAIL] or any of the [PDF] buttons.