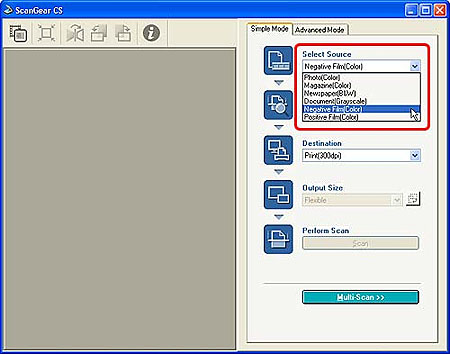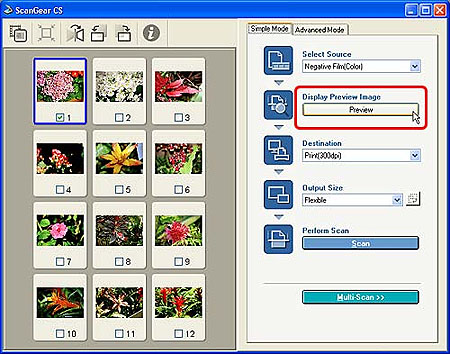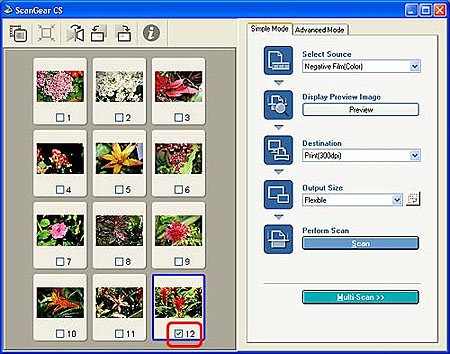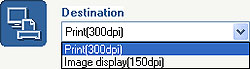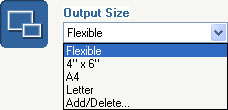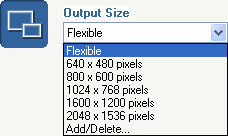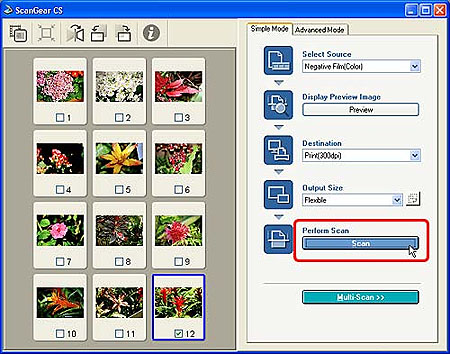Solution
To scan 35 mm film strips and slides into an application program, you can start ScanGear CS from within the program.
In the Simple Mode, there are only a few simple procedures.
1.Remove the protective sheet from the document cover of the scanner
2.Set the film in the Film Guide, and position the Film Guide on the document glass of the scanner
IMPORTANT
- To scan monochrome films, mounted negative slides and 120 format films, start ScanGear CS from an application program and use the Advanced Mode to scan.
3.Close the document cover
4.Start ScanGear CS from within the application program
<PhotoStudio is used in this example>
Windows
1.Click the [Start] menu and select [(All) Programs], followed by [ArcSoft PhotoStudio 5.5] and [PhotoStudio 5.5].
2.Click the [File] menu and select [Acquire].
Macintosh
1.Double-click the [PhotoStudio] alias on the desktop or open the [Applications] folder, and double-click the [PhotoStudio] folder, followed by the [PhotoStudio] icon.
2.Click the [File] menu and select [Acquire].
The ScanGear CS window will display.
5.If ScanGear CS is in the Advanced Mode, click the [Simple Mode] tab to display the Simple Mode window
6.Select the [Select Source]
You can select from the following options:
Negative Film (Color) / Positive Film (Color)
7.Click the [Preview] button
Thumbnails of the frames will display.
IMPORTANT
- If the previewed image does not display correctly, adjust the position of the film in the Film Guide and click the [Preview] button again.
- Do not open the document cover while a scan is in progress.
8.Place a check mark beside the frames you wish to scan
A check mark automatically appears on the first frame. If you do not need to scan a frame, click the check mark to remove it.
9.Select the [Destination]
Select a frame (click it and the blue selection frame displays) and a Destination setting: either Print (300 dpi) or Image display (150 dpi). The Output Size options in the next step will vary according to the Destination setting selected.
REFERENCE
- More than one frame cannot be selected (blue selection frame) at the same time.
10.Select the [Output Size]
You can select from the following options.
| If "Print (300dpi)" is selected in step 9 | If "Image display (150dpi)" is selected in step 9 |
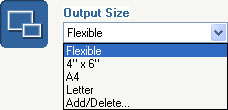
| 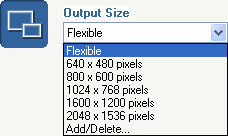
|
* Selecting Flexible enlarges 35 mm film to the Photo Size (4"x6").
* Selections Other than Flexible:
- When the Print (300dpi) option is selected, you can set the output size to match standard paper formats. The scan area is enlarged or reduced to fit the output to the specified paper size. You can set your own output sizes with the [Add/Delete] option.
- When you select Image display (150 dpi), you can select the Output Size according to its pixel dimensions (pixels are the picture elements used to display an image on a monitor). Since the pixel dimensions correspond to the dimensions of standard computer displays (monitors), you can use the images as "wallpaper" without adjustment. They also correspond to the dimensions to which digital camera images can be set, allowing you to manage and organize your scanned images along with digital camera images. You can specify the pixel dimensions of customized output sizes with the [Add/Delete] option.
REFERENCE
- Only the settings you add with the [Add/Delete] option can be deleted. The preset options cannot be deleted.
Steps 9 and 10 are conducted on each frame that is scanned.
11.Click the [Scan] button
12.After the scan is complete, click the close box (Windows) or (Macintosh) to close ScanGear CS
The image will display in the application program.
13.Save the displayed image
14.After you have finished scanning film, put the protective sheet back on the document cover of the scanner
IMPORTANT
- Always replace the protective sheet when you are not scanning film.