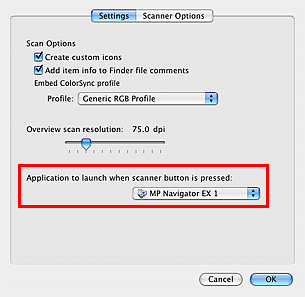Solution
In order to start MP Navigator EX automatically when a scanner button is pressed, you need to set the scanner buttons to work with MP Navigator EX in [Image Capture] in [Applications] folder in Mac OS X.
If you configure the scanner buttons with MP Navigator EX, you can scan easily for your purposes.
IMPORTANT
- This setting is not required for Mac OS X v.10.4.x.
- Before starting [Image Capture], make sure that MP Navigator EX is installed and the scanner is connected to your computer.
1. Open the [Applications] folder in the hard disk and double-click [Image Capture].
[Image Capture] opens and the preview scan automatically starts.
2. Click [Option...] at the bottom left.
3. Select [MP Navigator EX 1.0] in [Application to launch when scanner button is pressed:] on the [Settings] dialog box.
4. Click [OK] to quit [Image Capture].
From the next time you press a scanner button, MP Navigator EX will start automatically.
IMPORTANT
If preview scan does not start and you see TWAIN screen when [Image Capture] is started, do the following to deselect TWAIN software.
1. Select [Preferences] from the [Image Capture] menu.
2. Remove the checkmark from [Use TWAIN software when possible.] on the [Scanner] screen.
3. Click [OK] to quit [Image Capture]. When you restart [Image Capture], the preview scan starts.
Mac OS X v.10.2.x (10.2.8 or later):
1. Open the [Applications] folder in the hard disk and double-click [Image Capture].
[Image Capture] opens and the preview scan automatically starts.
2. Select [Preferences] from the [Image Capture] menu.
3. Select [Other] in [When scanner button is pressed, open].
4. Select [MP Navigator EX] in the displayed dialog box.
5. Click [OK] to quit [Image Capture].
From the next time you press a scanner button, MP Navigator EX will start automatically.