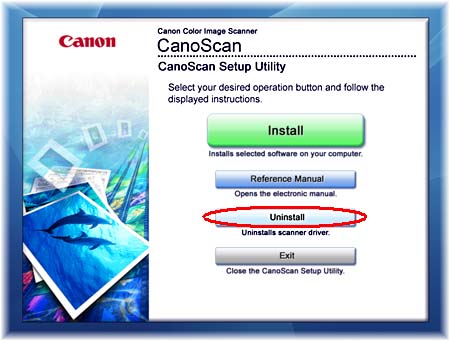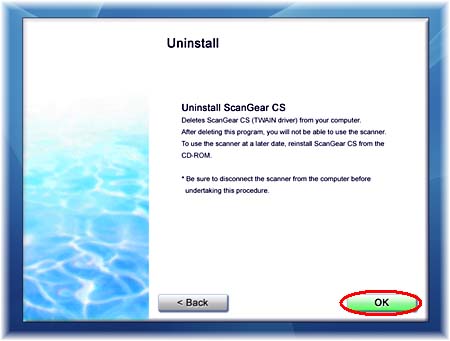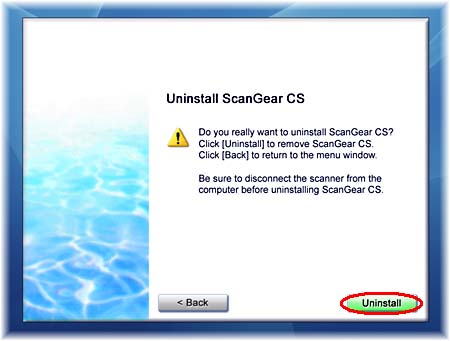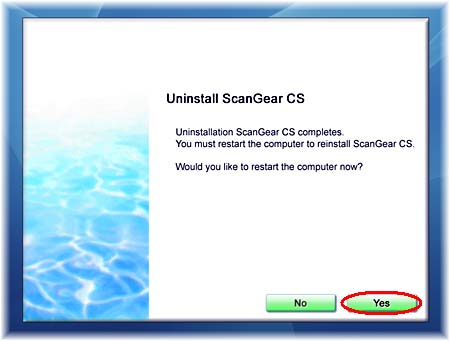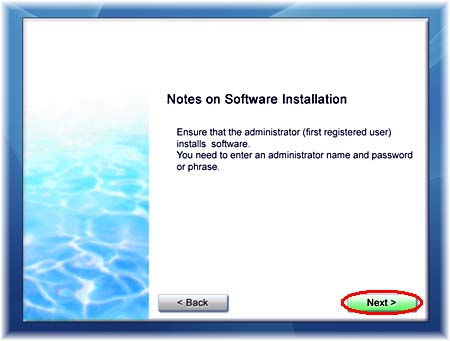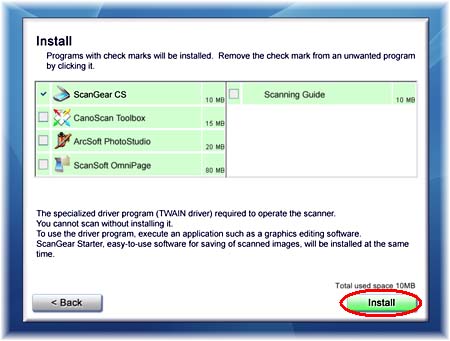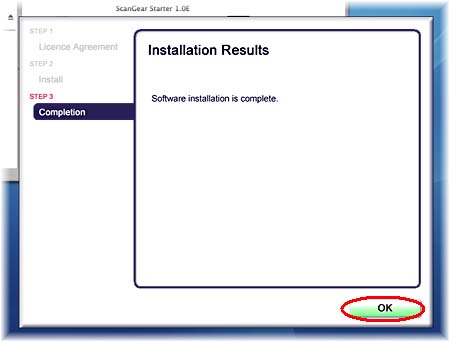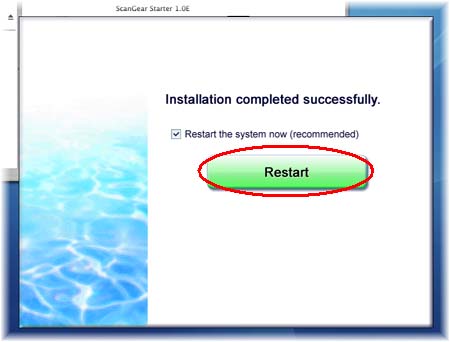Solution
CAUTION
* If your Mac OS X is used with multiple users (accounts), log in as the first created administrator to install the software. You cannot install the software if you logged in with an added administrator account.
* The reinstallation will require to restart the computer in the process. Read this page carefully before reinstalling the driver.
1. Disconnect the USB cable from the scanner.
2. Place the CanoScan Setup CD-ROM in the drive.
3. Double-click the CD-ROM icon.
4. Double-click the SetUp icon.
* The main menu of the CanoScan Setup appears.
Notes on Software Uninstallation screen will be displayed.
6. Click [OK] on the "Uninstall" screen.
7. When the message "Do you really want to uninstall ScanGear CS?" is displayed, click [Uninstall].
After ScanGear CS is uninstalled, a message prompting you to restart the computer will be displayed.
8. When the message "Uninstallation ScanGear CS completes. " appears, click [Yes].
The computer will restart.
The uninstallation of the scanner driver is completed.
In the next step, install the scanner driver after the computer is restarted.
9. After the computer is restarted, start the CanoScan Setup CD-ROM.
When the menu screen appears, click [Install].
10. Read the Notes on Software Installation and click [Next].
11. Install the scanner driver from the Setup CD-ROM.
When the screen to select software is displayed, make sure that ScanGear is checked and remove the checkmarks of the other applications. Click [Install].
12. Read the Software User License Agreement and click [Yes].
13. Following the instruction on the screen, click [Install] or [Next] to install the selected softwares.
During the installation, do not click any items other than those specified in dialogs (messages) that appear on the screen.
If "Authenticate" screen is displayed, enter the administrator's name and password.
* If "Authenticate" screen is displayed, enter the administrator's (first created user) name and password and then click [OK].
* Do not click [Stop] while the following dialog box is displayed.
* When the message "Installation was successful." appears, click [Quit] to close the installer.
14. When the message "Software installation is complete. " appears, click [OK].
A message prompting you to restart the computer will be displayed.
You cannot use the scanner unless you restart the computer.
16. After the computer is restarted, remove the Setup CD-ROM from the drive.
17. After the installation is completed, connect the scanner to the computer.
CAUTION
* Make sure that the lock switch is released.
* Connect the scanner to the computer with the supplied USB cable.
* The scanner may not work properly if the scanner is connected via USB hub. In this case, connect the scanner to the computer directly.