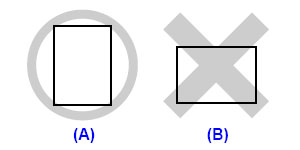Solution
IMPORTANT
- If you cut plain paper to 4" x 6" / 101.6 x 152.4 mm, 5" x 7" / 127.0 x 177.8 mm, or 2.13" x 3.39" / 54.0 x 86.0 mm (credit card-size) for a trial print, it can cause paper jams.
- You cannot print on postcards affixed with photos or stickers.
- Always load paper in portrait orientation (A). Loading paper in landscape orientation (B) can cause the paper to be jammed.
NOTE
We recommend using genuine Canon photo media when printing photographs. For details on the specialty media Canon provides for use with its various printers, see[
Compatible Media Types ].
1. Flatten the four corners of the paper before loading it.
NOTE
- Align the edges of paper neatly before loading. Loading paper without aligning the edges may cause paper jams.
- If paper is curled, hold the opposing curled corners and gently bend them in the opposite direction until the paper becomes completely flat. See [ Paper is curled ].
- To avoid curling, handle paper as follows.
- Put unused paper back into the package and keep them on a level surface.
- Take out only the necessary number of sheets from the package, just before printing.
2. Prepare to load paper.
(1) Open the Paper Support, then pull out the Paper Support Extension.
(2) Open the Paper Output Tray.
(3) Open the Output Tray Extension.
(4) Adjust the position of the Paper Thickness Lever.
Set it to the right when printing on envelopes or T-shirt transfers, and left when printing on any other type of paper. See [
Compatible Media Types ].
NOTE
If the corners or edges of the paper are smudged, try to print with the Paper Thickness Lever set to the right. It may improve print quality.
Reset the Paper Thickness Lever to the left when you finish printing.
* Do not load higher than the Load Limit Mark (A).
(1) Load the paper in the Rear Tray with the print side facing UP.
(2) Align the paper stack against the right side of the Rear Tray.
(3) Pinch the Paper Guide and slide it against the left side of the paper stack.
4. Specify the page size and media type settings according to the loaded paper.
NOTE
When performing copy direct printing without using a computer, select the size and type of the loaded paper using the Operation Panel.
4. Specify the page size and media type settings according to the loaded paper.
NOTE
- When performing copy direct printing without using a computer, select the size and type of the loaded paper using the Operation Panel.
- For details on settings, see [ Changing the Copy Settings ].
- When using the machine connected to a computer, select the size and type of the loaded paper in Page Size (or Paper Size) and Media Type in the printer driver.For details on printer driver settings, see[ Printing from Your Computer ].