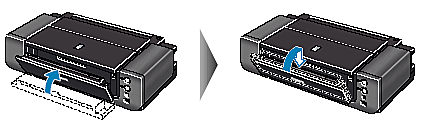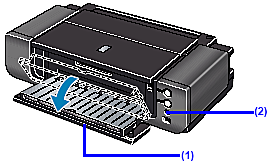Solution
Loading Paper in the Auto Sheet Feeder
IMPORTANT
If you cut plain paper to 4" x 6" / 101.6 x 152.4 mm, 5" x 7" / 127.0 x 177.8 mm for a trial print, it can cause paper jams.
NOTE
For more information on the Canon genuine media, refer to "
Printing Media".
1. Flatten the four corners of the paper before loading it.
NOTE
- Before loading paper, be sure to flatten its four corners. Otherwise, the paper may jam.
- When paper is curled, gently bend it in the opposite direction of the curl (without curling the reverse side) and then load the paper. For details on how to flatten paper curl, refer to “Printed Surface is Scratched”.
- When using Photo Paper Plus Semi-gloss, even if the sheet is curled, load one sheet at a time as it is. If you roll up this paper to flatten, this may cause cracks on the surface of the paper and reduce the print quality.
- To prevent paper from being curled, we recommend handling it in the following ways:
– Put unused paper back into the package, and store them horizontally.
– Remove only as many sheets from the package as you need right before printing.
2. Prepare to load paper.
(1) Open the Paper Support completely.
(2) Open the Front Tray.
Gently press the

mark on the Front Tray.
Pull out the Front Tray Extension completely.
(3) Ensure that the FRONT FEED button is not lit.
If the FRONT FEED button is lit or flashing, set the Front Tray to its normal printing position.
3. Load the paper. (Print side facing UP)
* Load Limit Mark: Do not load beyond this Load Limit Mark.
(1) Load the paper into the Auto Sheet Feeder with the print side facing UP.
Align the paper stack with the right edge of the Auto Sheet Feeder.
(2) Slide the Paper Guide against the left side of the paper stack.
Set the Paper Guide correctly when printing from the Auto Sheet Feeder. The paper may not feed correctly if the Paper Guide is not set correctly.
IMPORTANT
Always load paper in portrait orientation. Loading paper in landscape orientation can cause the paper jams.
NOTE
- The following paper can be used in the Auto Sheet Feeder.
Standard paper: From 4" x 6" / 101.6 x 152.4 mm to A3+ (13" x 19") size (329.0 x 483.0 mm
Non-standard paper: From 89.0 x 120.0 mm / 3.50 x 4.72 inches to 329.0 x 584.2 mm / 12.95 x 23 inches
From 64 gsm / 17 lb to 105 gsm / 28 lb (plain paper except for supported Canon genuine media)
*You can use art paper that is not produced by Canon that is up to 200 gsm / 53 lb.
Do not use paper heavier than this (except for supported Canon genuine media), as it could jam in the printer.
When printing on plain paper (64 gsm / 17 lb), load up to 150 sheets in the Auto Sheet
- However, the paper may not feed correctly depending on the type of paper and the environment (high temperature / high humidity / low temperature / low humidity). If this happens, reduce the number of sheets of paper by about half (approximately 5 mm / 0.2 inches).
- When printing on art paper that is not produced by Canon that is up to 200 gsm / 53 lb, load one sheet at a time.
- When printing on plain paper, do not stack more than 50 sheets in the Front Tray.
NOTE
You can check the printer status by FRONT FEED button indication.
The FRONT FEED button flashes quickly (two flashes at a time) when preparations for loading the
paper in the Front Tray are finished. Load the paper in the Front Tray correctly.
The FRONT FEED button flashes slowly (one long flash at a time) when preparations to start printing from the Front Tray are complete. Start printing from the Front Tray.
The FRONT FEED button is unlit when the Front Tray is in its normal printing position.
The FRONT FEED button lights when the Front Tray is in the Front Paper Feeding Position.
IMPORTANT
When loading paper in the Front Tray, the paper sticks out from the back of the printer. Keep a space of 40 cm / 15.7 inches for this purpose behind the printer.
There are wheels on the back corners of the printer. Lift up the front of the printer to move it back and forth.
(A) 40 cm / 15.7 inches behind the printer
NOTE
For more information on the Canon genuine media, refer to "
Printing Media".
1. Open the Front Tray.
(1) Gently press the

mark on the Front Tray.
2. Set the Front Tray in the Front Paper Feeding Position.
(1) Tilt the Front Tray upward.
(2) Lift the Front Tray.
(3) Tilt the Front Tray forward to set it in the Front Paper Feeding Position.
(4) Ensure that the FRONT FEED button is lit.
3. Open the Rear Support.
4. Prepare to load paper.
(1) Pull out the Front Tray Extension completely.
(2) Press the right corner of the Rear Support to open the Rear Support Extension.
NOTE
When loading paper that is A4 size or smaller, this procedure is not necessary.
(3) Press the FRONT FEED button.
The printer starts making operating noises and then the POWER lamp flashes for about
20 seconds.
IMPORTANT
Do not load paper when the POWER lamp is flashing. Otherwise, the paper or the printer may be damaged.
5. Load the paper. (Print side facing UP)
(1) Ensure that the POWER lamp is lit and the FRONT FEED button is flashing quickly.
If the POWER lamp is flashing blue, wait until it stops flashing.
(2) Load the paper straight into the Front Tray with the print side facing UP.
Align the front edge of the paper with the

mark on the Front Tray.
Align the right edge of the paper against the right side of the Front Tray.
When printing from the Front Tray, load one sheet in the Front Tray at a time.
IMPORTANT
If the printer is not used for 5 minutes or more while it is as described in (1) above, then the FRONT FEED button stops flashing and stays lit and you cannot set the paper. If this happens, return to (3) in step 4.
NOTE
- When paper is curled, gently bend it in the opposite direction of the curl (without curling the reverse side) and then load the paper. For details on how to flatten paper curl, refer to “Printed Surface is Scratched”
- When using Photo Paper Plus Semi-gloss, even if the sheet is curled, load one sheet at a time as it is. If you roll up this paper to flatten, this may cause cracks on the surface of the paper and reduce the print quality.
- To prevent paper from being curled, we recommend handling it in the following ways:
– Put unused paper back into the package, and store them horizontally.
– Remove only as many sheets from the package as you need right before printing.
- For details on how to load the paper, refer to the appropriate section in "Printing Media".
6. Prepare to start printing.
(1) Press the FRONT FEED button.
The paper feeds into the printer automatically and the FRONT FEED button flashes slowly.
Printing preparations are complete. Start printing.
NOTE
- The following paper can be used in the Front Tray.
Standard paper: From 4" x 6" / 101.6 x 152.4 mm to 14" x 17" / 355.6 x 431.8 mm
Non-standard paper: From 100.0 x 148.0 mm / 3.94 x 5.83 inches to 355.6 x 584.2 mm / 14 x 23 inches
From 0.1 mm / 4 mil to 1.2 mm / 47 mil
Do not use paper thicker than this, as it could jam in the printer.
- When printing on other than 14" x 17" / 355.6 x 431.8 mm paper from a PictBridge compliant device, load paper in the Auto Sheet Feeder.
- To print from the Front Tray again, return to (3) in step 4 and load paper in the Front Tray. Then start printing.
Returning the Front Tray to Its Normal Printing Position
When using the Auto Sheet Feeder, set the Front Tray to its normal printing position.
IMPORTANT
- Be sure to follow the procedure below when returning the Front Tray to its normal printing position. Otherwise, the printer may be damaged.
- When the Front Tray is set to the Front Paper Feeding Position, printing by using the Auto Sheet Feeder is not possible. Be sure to set it to its normal printing position.
1. Hold the Front Tray and slowly tilt it like you are closing it.
Tilting the Front Tray lowers it to its normal printing position.
2. Open the Front Tray.
(1) Open the Front Tray to return it to its normal printing position.
(2) Ensure that the FRONT FEED button is not lit.

 mark on the Front Tray.
mark on the Front Tray.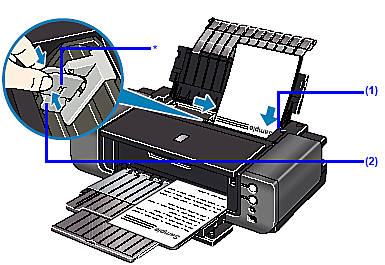
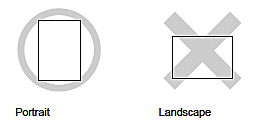
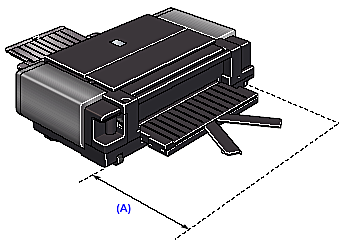

 mark on the Front Tray.
mark on the Front Tray.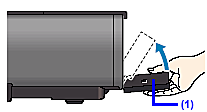

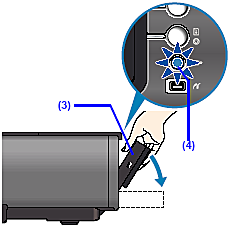



 mark on the Front Tray.
mark on the Front Tray.