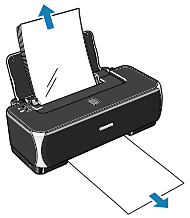Issue
Cause and Solution
Paper jammed in the Paper Output Slot and the Auto Sheet Feeder.
Remove the paper following the procedure below.
(1) Slowly pull the paper out, either from the Auto Sheet Feeder or from the Paper Output Slot, whichever is easier.
- If the paper tears and a piece remains inside the printer, turn the printer off, open the Front Cover, and remove it. Be careful not to touch the components inside the printer. After removing all paper, close the Front Cover and turn it back on.
- If you cannot pull the paper out, turn the printer off and turn it back on. The paper will be ejected automatically.
(2) Reload the paper in the printer, and press the RESUME/CANCEL button on the printer. If you turned off the printer in step 1, all print jobs in queue are canceled. Reprint if necessary.
NOTE
- For details on how to load paper, see Loading Paper.
- When reloading the paper in the printer, see "Paper Does Not Feed Properly " to confirm that you are using the correct paper and are loading it into the printer correctly.
If you cannot remove the paper or the paper tears inside the printer, or if the paper jam error continues after removing the paper, contact your Canon Service representative.
Landscape credit card-sized paper jammed inside the printer.
Do not load credit card-sized paper in the landscape orientation.
If the ALARM lamp flashes three times or the “Paper is jammed.” message is displayed when using Windows, remove the paper according to the following procedure.
(1) Press the POWER button to turn the printer off.
(2) Open the Front Cover, then remove the jammed paper. Be careful not to touch the components inside the printer.
(3) After removing all paper, close the Front Cover, then turn the printer back on.
If you cannot remove the jammed paper or the paper jam error continues after removing the paper, contact your Canon Service representative.