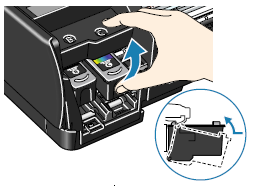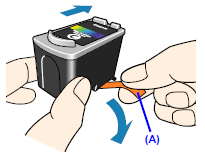Print Head nozzles are clogged.
Print the nozzle check pattern to check for uneven ink output.
- If the nozzle check pattern does not print out properly
Clean the Print Head and then print the nozzle check pattern to check that ink is ejecting properly.
- If the problem is not resolved after performing Print Head Cleaning twice
Perform Print Head Deep Cleaning.
If the problem is not resolved after performing Print Head Deep Cleaning, perform Print Head Deep Cleaning again.
- If the problem is still not resolved after performing Print Head Deep Cleaning twice
A FINE Cartridge may have run out of ink. Replace it with a new one.
Printing the Nozzle Check Pattern
Printing the Nozzle Check Pattern
Print the nozzle check pattern to determine whether the ink ejects properly from the print head nozzles.
1. Make sure that the printer is on, load a sheet of A4 or Letter-sized plain paper in the Auto Sheet Feeder......
Print Head Cleaning
Clean the Print Head if lines are missing or if white streaks appear in the printed nozzle check pattern. Cleaning unclogs the nozzles and restores the print head condition. Note that cleaning the Print Head causes used ink to be absorbed in the ink absorber. Cleaning the Print Head consumes ink, so perform Print Head Cleaning only when necessary.
If you click Cleaning on the Pattern Check dialog box that is displayed after printing the nozzle check pattern, Print Head Cleaning starts. Go to step 3-(3)......
Print Head Deep Cleaning
If print quality does not improve by standard Print Head Cleaning, try Print Head Deep Cleaning, which is a more powerful process. Note that cleaning the Print Head causes used ink to be absorbed in the ink absorber. Print Head Deep Cleaning consumes more ink than standard Print Head Cleaning, so perform this procedure only when necessary.
1. Make sure that the printer is on......
Replacing FINE Cartridges
If there is no improvement with the quality of printing following such maintenance as Print Head Cleaning, a FINE Cartridge is probably empty. When ink runs out, replace the FINE Cartridge. The printer will not print properly if the wrong type of FINE Cartridge is used, or if it is installed in the incorrect position.
FINE Cartridge is not installed properly / There is no ink left.
Remove the FINE Cartridge, then reinstall it.
Small dusts may be stuck between the contact points. In this case, the print result may be improved by reinstalling the FINE Cartridge.
Also, check that the protective tape (A) is removed.
Media Type setting in the printer driver does not match the actual type of paper.
Make sure that the Media Type set in the Main sheet of the printer driver
(Windows) or the Quality & Media in the pop-up menu of the Print dialog box
(Macintosh) matches the type of the loaded printing paper.
Print quality is not set appropriately.
Set the Print Quality setting to High in Windows or Fine in Macintosh.
Especially when using coated (high-quality) paper, increasing the Print Quality setting in the printer driver settings is effective in reducing white streaks.
(1) Open the printer properties dialog box.
(2) On the Main sheet, click High for the Print Quality setting.
(1) Open the Print dialog box.
(2) Select Quality & Media in the pop-up menu and then click Detailed Setting.
(3) Drag the slide bar to set Print Quality to Fine.
NOTE
Depending on the type of paper, you may not be able to set Print Quality to High (Windows) or Fine (Macintosh).