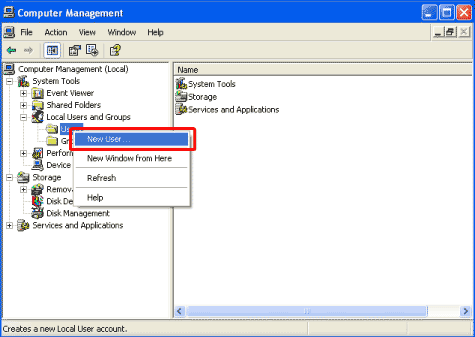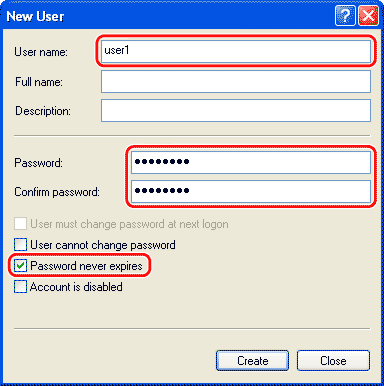16-Dec-2011
8200281300
 Servers
Servers Protocol
Protocol ] , [
] , [  ] or
] or  (Scroll Wheel) to select <Address Book> and press [OK], or press the right Any key to select <One-touch>.
(Scroll Wheel) to select <Address Book> and press [OK], or press the right Any key to select <One-touch>. ] , [
] , [  ] or
] or  (Scroll Wheel) to select the destination, and press the left Any key to select <Reg/Edit/Erase>.
(Scroll Wheel) to select the destination, and press the left Any key to select <Reg/Edit/Erase>. ] , [
] , [  ] or
] or  (Scroll Wheel) to select <Confirm/Edit Address Book Dest.>, then press [OK].
(Scroll Wheel) to select <Confirm/Edit Address Book Dest.>, then press [OK]. ] , [
] , [  ] or
] or  (Scroll Wheel) to select <Display Destination>, then press [OK].
(Scroll Wheel) to select <Display Destination>, then press [OK].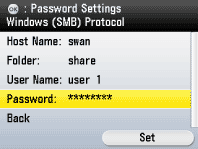
 Checking the settings on the file server
Checking the settings on the file server For Windows 2000, right-click [My computer] on the Widows desktop and select [Properties]. Click the [Network Identification] tab to display the [Network Identification] sheet, and check [Full computer name]. Click [Cancel] to close the [System Properties] dialog box.
For Windows 2000, right-click [My computer] on the Widows desktop and select [Properties]. Click the [Network Identification] tab to display the [Network Identification] sheet, and check [Full computer name]. Click [Cancel] to close the [System Properties] dialog box. For Windows Windows XP/Server 2003, click [start] or [Start] on the Windows taskbar, right-click [My Computer] -> click Properties]. Click the [Computer Name] tab to display the [Computer Name] sheet -> confirm [Full computer name]. Click [Cancel] to close the dialog box.
For Windows Windows XP/Server 2003, click [start] or [Start] on the Windows taskbar, right-click [My Computer] -> click Properties]. Click the [Computer Name] tab to display the [Computer Name] sheet -> confirm [Full computer name]. Click [Cancel] to close the dialog box. For Windows Vista, Windows Vista, click [start] or [Start] on the Windows taskbar, right-click [My Computer] -> click Properties]. Click the [Computer Name] tab to display the [Computer Name] sheet -> confirm [Full computer name]. Click [Cancel] to close the dialog box.
For Windows Vista, Windows Vista, click [start] or [Start] on the Windows taskbar, right-click [My Computer] -> click Properties]. Click the [Computer Name] tab to display the [Computer Name] sheet -> confirm [Full computer name]. Click [Cancel] to close the dialog box. For Windows 2000, right-click the [My Computer] icon on the desktop -> click [Manage] to open the [Computer Management] window.
For Windows 2000, right-click the [My Computer] icon on the desktop -> click [Manage] to open the [Computer Management] window. For Windows XP/Server 2003, click [start] or [Start] on the Windows taskbar, right-click [My Computer] -> click [Manage] to open the [Computer Management] window.
For Windows XP/Server 2003, click [start] or [Start] on the Windows taskbar, right-click [My Computer] -> click [Manage] to open the [Computer Management] window. For Windows Vista, click [start] or [Start] on the Windows taskbar, right-click [My Computer] -> click [Manage] to open the [Computer Management] window.
For Windows Vista, click [start] or [Start] on the Windows taskbar, right-click [My Computer] -> click [Manage] to open the [Computer Management] window. Under [System Tools], double-click [Local Users and Groups] -> right-click the [Users] folder -> click [New User].
Under [System Tools], double-click [Local Users and Groups] -> right-click the [Users] folder -> click [New User].