Solution
This section describes how to print from storage devices. You can print data from a storage device, such as an SD Card, by directly inserting it into the machine and selecting the desired image on the display. You do not need to connect the machine to your computer.
NOTE
The Direct Print function is available only for the imageCLASS MF9170C.
Storage Devices Supported by This Machine
The Storage Devices listed below are compatible with this machine.
| USB Memory/Memory cards that can be directly inserted into the slot: |
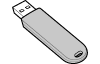
|  USB Memory USB Memory |
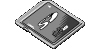
|  SD Secure Digital memory card SD Secure Digital memory card
 SDHC memory card SDHC memory card |
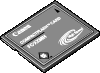
|  Compact Flash (CF) Card: supports Type I/II (3.3 V) Compact Flash (CF) Card: supports Type I/II (3.3 V)
 Microdrive Microdrive |

|  Memory Stick Memory Stick
 Memory Stick PRO Memory Stick PRO |
| Memory cards that can be inserted in the slot using an adapter: |
|

|  miniSD Card*1 miniSD Card*1 |

|  microSD Card*2 microSD Card*2 |

|  Memory Stick Duo*1 Memory Stick Duo*1
 Memory Stick PRO Duo*1 Memory Stick PRO Duo*1 |
*1 Use the special adapter supplied with the card.
*2 Use an "SD Card Adapter" supplied with the card.
IMPORTANT
If one of the memory cards that require an adapter is inserted without the adapter, the card may get stuck in the slot. Be sure to attach an adapter to the memory card before inserting it into the slot.
Data Supported by This Machine
When you use the Direct Print function, note the following:
- Supported file systems are FAT 16 and FAT 32.
- Supported file formats are JPEG and TIFF.
- You can not select data from multiple folders at a time.
- If the length of the full path to the specified file (or folder) is too long, the machine cannot read the data from that file (or folder).
NOTE
TIFF images cannot be scaled for printing. If a TIFF image does not fit within the selected paper size, part of the image will be cut off.
Inserting Storage Devices
CAUTION
- When a storage device is inserted into the slot, the access lamp lights up. Do not touch the storage device at this point because the machine is accessing to the data in the storage device. Doing so may damage the machine and the storage devices.
- When inserted, some storage devices protrude from the slot. Do not force them into the slot any further. Doing so may damage the machine and the storage devices.
- Make sure that the storage device is correctly oriented before inserting it into the slot. Forcing an improperly positioned storage device into the slot may damage the machine and the storage devices.
- Depending on the SD card, it may take a few seconds for the machine to discover it.
Insert only one storage device into the slot. Confirm that the Access lamp has lit up.
| Media Type | Inserting Media |
 USB Memory USB Memory | 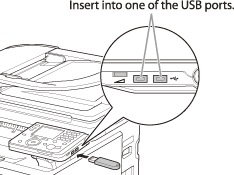
|
 SD Secure Digital memory card SD Secure Digital memory card
 SDHC memory card SDHC memory card
 Memory Stick Memory Stick
 Memory Stick PRO Memory Stick PRO
 Memory Stick Duo*1 Memory Stick Duo*1
 Memory Stick PRO Duo*1 Memory Stick PRO Duo*1
 miniSD Card*1 miniSD Card*1
 microSD Card*2 microSD Card*2 | 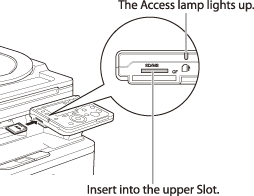
|
 Compact Flash (CF) Card Compact Flash (CF) Card
 Microdrive Microdrive | 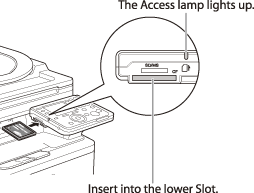
|
*1 Be sure to attach the storage device to the special adapter before inserting it into the slot.
*2 Use an "SD Card Adapter" supplied with the card.
CAUTION
- Do not remove the storage device when the access lamp is blinking. The blinking lamp indicates that the machine is accessing the data in the storage device. The data may be damaged if you remove the storage device at this point.
1. Make sure that the access lamp is not blinking, then remove the storage device from the slot.
Printing from Storage Devices
1. Insert a storage device into the slot.
2. Confirm that the access lamp has lit up.
3. Press

(Main Menu).
4. Use [

] , [

] or

(Scroll Wheel) to select <Direct Print>, then press [OK].
5. Use [

] , [

] or

(Scroll Wheel) to select the storage device that stores the data that you want to print, then press [OK].
6. Use [

] , [

] or

(Scroll Wheel) to select the folder that contains the data that you want to print, then press [OK].
If you select data which is saved outside the folder, skip to step 8.
NOTE
If you want to select the data from the displayed images, press the left Any key to change the display method from <Folder/File Name Display> to <Image Display>, then press [OK].
You can search data by date or extension.
7. Use [

] , [

] or

(Scroll Wheel) to select the data that you want to print, then press [OK].
- In the <Image Display> mode, the screen below appears. Use [
 ] or [
] or [  ] or
] or  (Scroll Wheel) to select the data that you want to print, then press [OK].
(Scroll Wheel) to select the data that you want to print, then press [OK].
- You can select data by entering the desired copy quantity with
 -
-  (numeric keys) instead of pressing [OK].
(numeric keys) instead of pressing [OK].
- You can select multiple data at once from one folder.
NOTE
You can select multiple data at a time, if they are stored in the same folder.
8. Press the right Any key to select <Print Settings>.
In the <Image Display> mode, the screen below appears.
9. Use [

] , [

] or

(Scroll Wheel) to select the desired setting, then press [OK].
You can print an index of the data saved on a storage device.
NOTE
This function is only available for JPEG. If the selected medium contains TIFF files, they will not be printed.
1. Insert a storage device into the slot.
2. Confirm that the access lamp has lit up.
3. Press

(Main Menu).
4. Use [

] , [

] or

(Scroll Wheel) to select <Direct Print>, then press [OK].
5. Press the right Any key to select <Index Print>.
6. Use [

] , [

] or

(Scroll Wheel) to select the desired storage device, then press [OK].
NOTE
- You can not select data from multiple folders or media at a time.
- If you want to print only the data that is saved outside folders, press the right Any key to select <Set>. Then skip to step 8.
7. Use [

] , [

] or

(Scroll Wheel) to select the desired folder, then press the right Any key to select <Set>.
If the selected folder contains a subfolder, the files in that folder will not be printed.
NOTE
The maximum depth of a sub-folder you can select is 20.
8. Use [

] , [

] or

(Scroll Wheel) to select the desired storage device, then press [OK].
Press [OK] after making each setting.
- <Color>: Selects full color or B&W.
- <Drawer 1>: Selects paper source for printing.
9. Press

(Start).
When printing is complete, remove the storage devices.
NOTE
Do not remove the storage device when the access lamp is blinking. The blinking lamp indicates that the machine is accessing the data in the storage device. The data may be damaged if you remove the storage device at this point.
Selecting All Files in Folder
You can print all files in the selected folder.
1. Insert a storage device into the slot.
2. Confirm that the access lamp has lit up.
3. Press

(Main Menu).
4. Use [

] , [

] or

(Scroll Wheel) to select <Direct Print>, then press [OK].
5. Use [

] , [

] or

(Scroll Wheel) to select the desired storage device, then press [OK].
6. Use [

] , [

] or

(Scroll Wheel) to select the folder that contains the files that you want to print, then press [OK].
7. Press the left Any key to select <Display/Select>.
8. Use [

] , [

] or

(Scroll Wheel) to select <Change File Selection>, then press [OK].
9. Use [

] , [

] or

(Scroll Wheel) to select <Specify Conditions>, then press [OK].
10. Press [OK] to select <Select All>.
11. Use [

] , [

] or

(Scroll Wheel) to select the desired setting, then press [OK].
12. Press

(Start) to start printing.
When printing is complete, remove the storage devices.
NOTE
Do not remove the storage device when the access lamp is blinking. The blinking lamp indicates that the machine is accessing the data in the storage device. The data may be damaged if you remove the storage device at this point.
You can print only the selected files saved within the specified range of dates or all files on the specified dates.
1. Insert a storage device into the slot.
2. Confirm that the access lamp has lit up.
3. Press

(Main Menu).
4. Use [

] , [

] or

(Scroll Wheel) to select <Direct Print>, then press [OK].
5. Use [

] , [

] or

(Scroll Wheel) to select the desired storage device, then press [OK].
6. Press the left Any key to select <Display/Select>.
7. Use [

] , [

] or

(Scroll Wheel) to select <Change File Selection>, then press [OK].
8. Use [

] , [

] or

(Scroll Wheel) to select <Specify Conditions>, then press [OK].
9. Select the files by specifying dates.
- If you want to print only the selected files saved within the specified range of dates:
- Use [

] , [

] or

(Scroll Wheel) to select <Specified Date>, then press [OK].
- Use [

] , [

] or

(Scroll Wheel) to select the start date, then press [OK].
- Use [

] , [

] or

(Scroll Wheel) to select the end date, then press [OK].
- Use [

] , [

] or

(Scroll Wheel) to select the file that you want to print, then press [OK].
- Press the right Any key to select <Print Settings>.
- If you want to print all files on the specified dates:
- Use [

] , [

] or

(Scroll Wheel) to select <Specify Date Select All>, then press [OK].
- Use [

] , [

] or

(Scroll Wheel) to select the start date, then press [OK].
- Use [

] , [

] or

(Scroll Wheel) to select the end date, then press [OK].
10. Use [

] , [

] or

(Scroll Wheel) to select the desired setting, then press [OK].
11. Press

(Start) to start printing.
When printing is complete, remove the storage devices.
NOTE
Do not remove the storage device when the access lamp is blinking. The blinking lamp indicates that the machine is accessing the data in the storage device. The data may be damaged if you remove the storage device at this point.
Selecting Files by Extension
You can print only the selected files or all files of the specified extension.
1. Insert a storage device into the slot.
2. Confirm that the access lamp has lit up.
3. Press

(Main Menu).
4. Use [

] , [

] or

(Scroll Wheel) to select <Direct Print>, then press [OK].
5. Use [

] , [

] or

(Scroll Wheel) to select the desired storage device, then press [OK].
6. Press the left Any key to select <Display/Select>.
7. Use [

] , [

] or

(Scroll Wheel) to select <Change File Selection>, then press [OK].
8. Use [

] , [

] or

(Scroll Wheel) to select <Specify Conditions>, then press [OK].
9. Select the files by specifying extensions.
- If you want to print only the selected files of the specified extension:
- Use [

] , [

] or

(Scroll Wheel) to select <Specify Extension>, then press [OK].
- Use [

] , [

] or

(Scroll Wheel) to select the desired extension, then press [OK].
- Use [

] , [

] or

(Scroll Wheel) to select the file that you want to print, then press [OK].
- Press the right Any key to select <Print Settings>.
- If you want to print all files of the specified extension:
- Use [

] , [

] or

(Scroll Wheel) to select <Specify Ext. Select All>, then press [OK].
- Use [

] , [

] or

(Scroll Wheel) to select the desired extension, then press [OK].
10. Use [

] , [

] or

(Scroll Wheel) to select the desired setting, then press [OK].
11. Press

(Start) to start printing.
When printing is complete, remove the storage devices.
NOTE
Do not remove the storage device when the access lamp is blinking. The blinking lamp indicates that the machine is accessing the data in the storage device. The data may be damaged if you remove the storage device at this point.
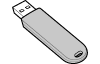
 USB Memory
USB Memory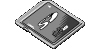
 SD Secure Digital memory card
SD Secure Digital memory card SDHC memory card
SDHC memory card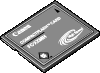
 Compact Flash (CF) Card: supports Type I/II (3.3 V)
Compact Flash (CF) Card: supports Type I/II (3.3 V) Microdrive
Microdrive
 Memory Stick
Memory Stick Memory Stick PRO
Memory Stick PRO
 miniSD Card*1
miniSD Card*1
 microSD Card*2
microSD Card*2
 Memory Stick Duo*1
Memory Stick Duo*1 Memory Stick PRO Duo*1
Memory Stick PRO Duo*1 USB Memory
USB Memory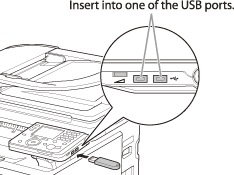
 SD Secure Digital memory card
SD Secure Digital memory card SDHC memory card
SDHC memory card Memory Stick
Memory Stick Memory Stick PRO
Memory Stick PRO Memory Stick Duo*1
Memory Stick Duo*1 Memory Stick PRO Duo*1
Memory Stick PRO Duo*1 miniSD Card*1
miniSD Card*1 microSD Card*2
microSD Card*2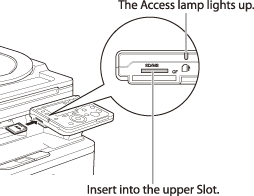
 Compact Flash (CF) Card
Compact Flash (CF) Card
 Microdrive
Microdrive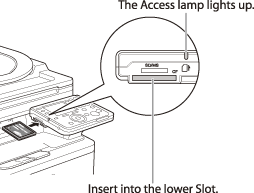
 (Main Menu).
(Main Menu). ] , [
] , [  ] or
] or  (Scroll Wheel) to select <Direct Print>, then press [OK].
(Scroll Wheel) to select <Direct Print>, then press [OK].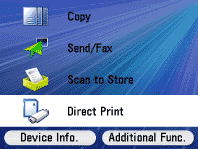
 ] , [
] , [  ] or
] or  (Scroll Wheel) to select the storage device that stores the data that you want to print, then press [OK].
(Scroll Wheel) to select the storage device that stores the data that you want to print, then press [OK].
 ] , [
] , [  ] or
] or  (Scroll Wheel) to select the folder that contains the data that you want to print, then press [OK].
(Scroll Wheel) to select the folder that contains the data that you want to print, then press [OK].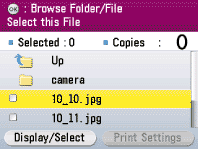

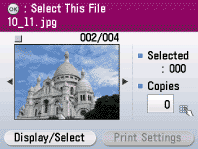
 ] , [
] , [  ] or
] or  (Scroll Wheel) to select the data that you want to print, then press [OK].
(Scroll Wheel) to select the data that you want to print, then press [OK].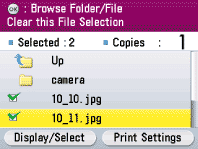
 ] or [
] or [  ] or
] or  (Scroll Wheel) to select the data that you want to print, then press [OK].
(Scroll Wheel) to select the data that you want to print, then press [OK].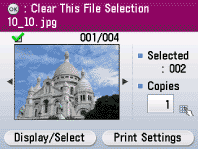
 -
-  (numeric keys) instead of pressing [OK].
(numeric keys) instead of pressing [OK].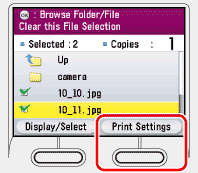
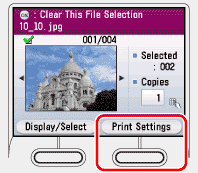
 ] , [
] , [  ] or
] or  (Scroll Wheel) to select the desired setting, then press [OK].
(Scroll Wheel) to select the desired setting, then press [OK].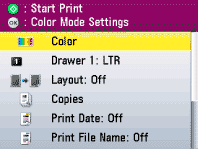
 (Main Menu).
(Main Menu). ] , [
] , [  ] or
] or  (Scroll Wheel) to select <Direct Print>, then press [OK].
(Scroll Wheel) to select <Direct Print>, then press [OK]. ] , [
] , [  ] or
] or  (Scroll Wheel) to select the desired storage device, then press [OK].
(Scroll Wheel) to select the desired storage device, then press [OK]. ] , [
] , [  ] or
] or  (Scroll Wheel) to select the desired folder, then press the right Any key to select <Set>.
(Scroll Wheel) to select the desired folder, then press the right Any key to select <Set>. ] , [
] , [  ] or
] or  (Scroll Wheel) to select the desired storage device, then press [OK].
(Scroll Wheel) to select the desired storage device, then press [OK]. (Start).
(Start). (Main Menu).
(Main Menu). ] , [
] , [  ] or
] or  (Scroll Wheel) to select <Direct Print>, then press [OK].
(Scroll Wheel) to select <Direct Print>, then press [OK]. ] , [
] , [  ] or
] or  (Scroll Wheel) to select the desired storage device, then press [OK].
(Scroll Wheel) to select the desired storage device, then press [OK]. ] , [
] , [  ] or
] or  (Scroll Wheel) to select the folder that contains the files that you want to print, then press [OK].
(Scroll Wheel) to select the folder that contains the files that you want to print, then press [OK]. ] , [
] , [  ] or
] or  (Scroll Wheel) to select <Change File Selection>, then press [OK].
(Scroll Wheel) to select <Change File Selection>, then press [OK]. ] , [
] , [  ] or
] or  (Scroll Wheel) to select <Specify Conditions>, then press [OK].
(Scroll Wheel) to select <Specify Conditions>, then press [OK]. ] , [
] , [  ] or
] or  (Scroll Wheel) to select the desired setting, then press [OK].
(Scroll Wheel) to select the desired setting, then press [OK]. (Start) to start printing.
(Start) to start printing. (Main Menu).
(Main Menu). ] , [
] , [  ] or
] or  (Scroll Wheel) to select <Direct Print>, then press [OK].
(Scroll Wheel) to select <Direct Print>, then press [OK]. ] , [
] , [  ] or
] or  (Scroll Wheel) to select the desired storage device, then press [OK].
(Scroll Wheel) to select the desired storage device, then press [OK]. ] , [
] , [  ] or
] or  (Scroll Wheel) to select <Change File Selection>, then press [OK].
(Scroll Wheel) to select <Change File Selection>, then press [OK]. ] , [
] , [  ] or
] or  (Scroll Wheel) to select <Specify Conditions>, then press [OK].
(Scroll Wheel) to select <Specify Conditions>, then press [OK]. ] , [
] , [  ] or
] or  (Scroll Wheel) to select <Specified Date>, then press [OK].
(Scroll Wheel) to select <Specified Date>, then press [OK]. ] , [
] , [  ] or
] or  (Scroll Wheel) to select the start date, then press [OK].
(Scroll Wheel) to select the start date, then press [OK]. ] , [
] , [  ] or
] or  (Scroll Wheel) to select the end date, then press [OK].
(Scroll Wheel) to select the end date, then press [OK]. ] , [
] , [  ] or
] or  (Scroll Wheel) to select the file that you want to print, then press [OK].
(Scroll Wheel) to select the file that you want to print, then press [OK]. ] , [
] , [  ] or
] or  (Scroll Wheel) to select <Specify Date Select All>, then press [OK].
(Scroll Wheel) to select <Specify Date Select All>, then press [OK]. ] , [
] , [  ] or
] or  (Scroll Wheel) to select the start date, then press [OK].
(Scroll Wheel) to select the start date, then press [OK]. ] , [
] , [  ] or
] or  (Scroll Wheel) to select the end date, then press [OK].
(Scroll Wheel) to select the end date, then press [OK]. ] , [
] , [  ] or
] or  (Scroll Wheel) to select the desired setting, then press [OK].
(Scroll Wheel) to select the desired setting, then press [OK]. (Start) to start printing.
(Start) to start printing. (Main Menu).
(Main Menu). ] , [
] , [  ] or
] or  (Scroll Wheel) to select <Direct Print>, then press [OK].
(Scroll Wheel) to select <Direct Print>, then press [OK]. ] , [
] , [  ] or
] or  (Scroll Wheel) to select the desired storage device, then press [OK].
(Scroll Wheel) to select the desired storage device, then press [OK]. ] , [
] , [  ] or
] or  (Scroll Wheel) to select <Change File Selection>, then press [OK].
(Scroll Wheel) to select <Change File Selection>, then press [OK]. ] , [
] , [  ] or
] or  (Scroll Wheel) to select <Specify Conditions>, then press [OK].
(Scroll Wheel) to select <Specify Conditions>, then press [OK]. ] , [
] , [  ] or
] or  (Scroll Wheel) to select <Specify Extension>, then press [OK].
(Scroll Wheel) to select <Specify Extension>, then press [OK]. ] , [
] , [  ] or
] or  (Scroll Wheel) to select the desired extension, then press [OK].
(Scroll Wheel) to select the desired extension, then press [OK]. ] , [
] , [  ] or
] or  (Scroll Wheel) to select the file that you want to print, then press [OK].
(Scroll Wheel) to select the file that you want to print, then press [OK]. ] , [
] , [  ] or
] or  (Scroll Wheel) to select <Specify Ext. Select All>, then press [OK].
(Scroll Wheel) to select <Specify Ext. Select All>, then press [OK]. ] , [
] , [  ] or
] or  (Scroll Wheel) to select the desired extension, then press [OK].
(Scroll Wheel) to select the desired extension, then press [OK]. ] , [
] , [  ] or
] or  (Scroll Wheel) to select the desired setting, then press [OK].
(Scroll Wheel) to select the desired setting, then press [OK]. (Start) to start printing.
(Start) to start printing.