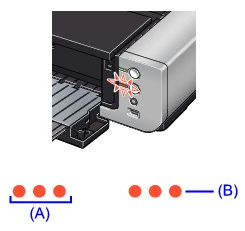When a printer error occurs, the Alarm lamp flashes orange as shown below. The number of flashes indicates the type of error that has occurred. Count the flashes and take the appropriate action to correct the error.
Two flashes:Paper does not feed in the Rear Tray
Reload paper to the Rear Tray and press the RESUME/CANCEL button.
Three flashes:Front Tray or Front Feed Support is closed/Paper jams
If the Front Tray is closed, open it. The printer resumes printing.
If the Front Feed Support is closed when printing from the Front Tray, open it and press the RESUME/CANCEL button on the printer.
If the error still remains when the Front Tray or the Front Feed Support is opened, paper may be jammed. Remove the jammed paper, reload paper in the printer, and then press the RESUME/CANCEL button.
Paper Jams
Four flashes:Ink tank is not installed properly/Ink may have run out
- If the lamp on the ink tank is not lit, the ink tank may not be installed properly.
Install an appropriate ink tank.
- If the lamp on the ink tank is flashing, ink may have run out.
Replacing the ink tank is recommended.
If printing is in progress and you want to continue printing, press the RESUME/CANCEL button with the ink tank installed. Then printing can continue. Replacing the ink tank is recommended after the printing. The printer may be damaged if printing is continued under the ink out condition.
Replacing an Ink Tank
When the ink tanks run out of ink, follow the procedure below to replace them.
Five flashes:Print Head is not installed/Print Head is defective
Follow the directions given in your setup manual to install the Print Head.
If the Print Head is already installed, remove the Print Head once and then reinstall it.
If the error is still not resolved, the Print Head may be damaged. Contact your Canon service representative.
Aligning the Print Head
If printed ruled lines are misaligned or print results are otherwise unsatisfactory, adjust the print head position.
You need to prepare: two sheets of A4 or Letter-sized plain paper
Six Flashes:The Inner Cover is opened
If the Inner Cover is open when starting printing on paper, close the Inner Cover, then press the RESUME/CANCEL button on the printer.
Seven Flashes:Ink tank is not installed in the correct position
- Some ink tanks are not installed in the correct position. (The lamps on the ink tanks flash.)
- More than one ink tanks of the same color are installed. (The lamps on the ink tanks flash.)
Confirm that the ink tanks are installed in the appropriate positions.
Replacing an Ink Tank
When the ink tanks run out of ink, follow the procedure below to replace them.
Eight flashes:Ink absorber is almost full
The ink absorber is almost full.
Press the printer's RESUME/CANCEL button to continue printing. Contact the service center.
Nine flashes:The printer has not received a response from the digital camera. The digital camera or digital video camcorder connected is not compatible with this printer
- Check the device connected to the printer. Printing photos directly is possible only with a PictBridge compliant device.
- A communication time out occurs if an operation takes too long or if it takes too much time to send data. This may cancel printing. In such cases, disconnect and reconnect the USB cable.When printing from a PictBridge compliant device, depending on the model or brand of your device, you may have to select a PictBridge compliant print mode on the device before connecting it to the printer. You may also have to turn on your device or select Play mode manually after connecting the device to the printer. Perform necessary operations before connecting your device referring to its instruction manual.If the error is still not resolved, check if you can print another photograph.
Ten flashes:The Front Tray is not set to its correct position/The Front Tray was moved during printing
When printing from the Rear Tray, return the Front Tray to its normal printing position, make sure that paper is loaded in the Rear Tray, then press the RESUME/CANCEL button on the printer to resume printing. Refer to [
Loading Paper ] for details about how to return the Front Tray to its normal printing position.
If you have moved the Front Tray during printing, return the Front Tray to the correct position, then press the RESUME/CANCEL button on the printer and try printing again.
Do not move the Front Tray during printing.
Eleven flashes:Automatic Print Head alignment failed/The Page Size setting does not match the size of the paper loaded in the printer
When performing Automatic Print Head Alignment:
- Print Head nozzles are clogged.
Press the RESUME/CANCEL button to dismiss the error, and print the nozzle check pattern to check the status of the Print Head.
- Paper of size other than A4 or Letter is loaded in the Rear Tray.
Press the RESUME/CANCEL button to dismiss the error, then load two sheets of A4/Letter-sized plain paper in the Rear Tray.
For Automatic Print Head Alignment, always load paper on the Rear Tray.
- The Paper Output Slot is exposed to strong light.
Press the RESUME/CANCEL button to dismiss the error, and then adjust your operating environment and/or the position of the printer so that the Paper Output Slot is not exposed directly to strong light.
After carrying out the above measures, if the problem continues after aligning the Print Head again, press the RESUME/CANCEL button to dismiss the error, and then perform Manual Print Head Alignment.
When printing the nozzle check pattern or performing Manual Print Head Alignment:
Other than A4/Letter-sized paper is loaded.
Press the RESUME/CANCEL button on the printer to clear the error, and load A4/Letter-sized plain paper in the Rear Tray. Then try performing again.
When performing an ordinary print job:
- Press the RESUME/CANCEL button on the printer to clear the error. Then check the Page Size setting in the Page Setup sheet (Windows) or the Page Setup dialog box (Macintosh) in the printer driver and load paper that is the same size as the setting and try printing again.
- If this error occurs even when the paper loaded in the printer is the same as the setting, set the printer driver not to detect the width of the paper.
* Select the Detect paper width check box again once printing is complete, and then click Send.
The Custom Settings in the Maintenance sheet, clear the Detect paper width check box, and then click Send.
In the Canon IJ Printer Utility, select Custom Settings in the pop-up menu, clear the Detect paper width check box, and then click Send.
The settings here are also applied under Direct Printing from a digital camera.
Aligning the Print Head
If printed ruled lines are misaligned or print results are otherwise unsatisfactory, adjust the print head position.
You need to prepare: two sheets of A4 or Letter-sized plain paper
Twelve flashes:The paper is not loaded correctly in the Front Tray.
Press the RESUME/CANCEL button on the printer to clear the error, and then load the paper correctly in the Front Tray according to the procedure described in [
Loading Paper ] and try printing again.
Thirteen flashes:Ink level cannot be detected.
The remaining ink level cannot be correctly detected. (The lamp on the ink tank flashes.)
Replace the ink tank and close the Top Cover.
Printing with an ink tank that was once empty may damage the printer.
If you want to continue printing in this condition, you need to release the function for detecting the remaining ink level. Press and hold the RESUME/CANCEL button for at least 5 seconds, and then release it.
With this operation, releasing the function for detecting the remaining ink level is memorized. Please be advised that Canon shall not be liable for any printer malfunction or damage caused by refilled ink tanks.
NOTE
If the function for detecting the remaining ink level is disabled, the remaining ink level is not displayed correctly on the printer status monitor (Windows) and Canon IJ Printer Utility (Macintosh).
Fourteen Flashes:Ink tank cannot be recognized
The ink tank is not compatible with this printer. (The lamp on the ink tank is off.)
Install an appropriate ink tank.
Replacing an Ink Tank
When the ink tanks run out of ink, follow the procedure below to replace them.
Fifteen Flashes:Ink tank cannot be recognized
An Ink tank error has occurred. (The lamp on the ink tank is off.)
Replace the ink tank.
Replacing an Ink Tank
When the ink tanks run out of ink, follow the procedure below to replace them.
Sixteen flashes:Ink has run out.
Ink has run out. (The lamp on the ink tank flashes.)
Replace the ink tank and close the Top Cover.
Printing under the current condition may damage the printer.
If you want to continue printing in this condition, you need to release the function for detecting the remaining ink level. Press and hold the RESUME/CANCEL button for at least 5 seconds, and then release it.
With this operation, releasing the function for detecting the remaining ink level is memorized. Please be advised that Canon shall not be liable for any malfunction or trouble which may be caused by continuation of printing under the ink out condition.
NOTE
If the function for detecting the remaining ink level is disabled, the remaining ink level is not displayed correctly on the printer status monitor (Windows) and Canon IJ Printer Utility (Macintosh).
Nineteen Flashes:An unsupported USB hub is connected
If a PictBridge compliant device is connected via a USB hub, remove the hub and connect it directly to the printer.