Cleaning the Machine
13-Oct-2011
8200509700
Solution
Note the following before cleaning your machine:
- Make sure no documents are stored in memory when you turn OFF the main power switch and disconnect the power cord.
- Use a soft cloth to avoid scratching the components.
- Do not use tissue paper, paper towels, or similar materials for cleaning; they can stick to the components or generate static charges.
CAUTION
Never use volatile liquids such as thinner, benzene, acetone, or any other chemical cleaner to clean the machine. These can damage the machine components.
NOTE
When you turn OFF the main power switch, the documents stored in memory will be erased.
Clean the exterior of the machine.
1. Turn OFF the main power switch and disconnect the power cord.
2. Wipe the machine's exterior with a clean, soft, lint-free cloth dampened with water or diluted dishwashing detergent solution.
3. Wait for the machine to dry, then reconnect the power cord and turn ON the main power switch.
If black streaks appear with printing, the Fixing Unit in the main unit may be dirty. Should this occur, clean the Fixing Unit in the following procedure. The Fixing Unit should also be cleaned each time the toner cartridge is replaced.
NOTE
- Use standard paper as the cleaning paper.
- Cleaning the Fixing Unit takes approximately 150 seconds.
- When some jobs are stored in memory, this function is not available.
1. Press  [Menu].
[Menu].
 [Menu].
[Menu].2. Press  or
or  to select <ADJUST./CLEANING>, then press [OK].
to select <ADJUST./CLEANING>, then press [OK].
 or
or  to select <ADJUST./CLEANING>, then press [OK].
to select <ADJUST./CLEANING>, then press [OK].
3. Press  or
or  to select <FIX.UNIT CLEANING>, then press [OK].
to select <FIX.UNIT CLEANING>, then press [OK].
 or
or  to select <FIX.UNIT CLEANING>, then press [OK].
to select <FIX.UNIT CLEANING>, then press [OK].
4. Press  or
or  to select <CLEAN PAPER PRT>, then press [OK].
to select <CLEAN PAPER PRT>, then press [OK].
 or
or  to select <CLEAN PAPER PRT>, then press [OK].
to select <CLEAN PAPER PRT>, then press [OK].
NOTE
Make sure that A4 or LTR paper is loaded in a paper source.
5. Press  to select <YES>.
to select <YES>.
 to select <YES>.
to select <YES>.The cleaning page is printed.

6. Load the cleaning page in the multi-purpose tray with the printed side facing down.
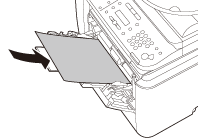
7. Perform from step 1 to step 3 again.
8. Press  or
or  to select <START CLEANING>, then press [OK].
to select <START CLEANING>, then press [OK].
 or
or  to select <START CLEANING>, then press [OK].
to select <START CLEANING>, then press [OK].
9. Press  to select <YES>.
to select <YES>.
 to select <YES>.
to select <YES>.Cleaning starts. When finished, the display returns to the standby mode.

NOTE
- Throw away the cleaning paper after use.
- The cleaning process cannot be canceled. Please wait until it is completed. If a cleaning paper jam occurs, the error indicator flashes red. Press
 [Stop/Reset] and remove the jammed cleaning paper.
[Stop/Reset] and remove the jammed cleaning paper.
If your documents have black streaks or appear dirty after scanning them through the ADF, clean the ADF roller by repeatedly feeding blank sheets of paper through it.
NOTE
Use standard paper as the cleaning paper.
1. Press  [Menu].
[Menu].
 [Menu].
[Menu].2. Press  or
or  to select <ADJUST./CLEANING>, then press [OK].
to select <ADJUST./CLEANING>, then press [OK].
 or
or  to select <ADJUST./CLEANING>, then press [OK].
to select <ADJUST./CLEANING>, then press [OK].
3. Press  or
or  to select <FEEDER CLEANING>, then press [OK].
to select <FEEDER CLEANING>, then press [OK].
 or
or  to select <FEEDER CLEANING>, then press [OK].
to select <FEEDER CLEANING>, then press [OK].
4. Load 10 sheets of blank A4 or LTR paper into the ADF, then press [OK].
ADF cleaning starts. When finished, the display returns to the standby mode.

Keep the scanning area clean to avoid dirty copies or faxes to be sent.
 Platen Glass
Platen GlassClean the platen glass and the underside of the ADF by following the procedure below.
1. Turn OFF the main power switch and disconnect the power cord.
2. Open the ADF.
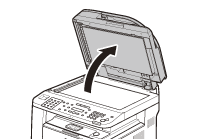
3. Clean the platen glass and the underside of the ADF with a cloth dampened with water. Then, wipe the area with a soft, dry cloth.

CAUTION
Do not dampen the cloth too much, as this may tear the document or damage the machine.
4. Close the ADF.
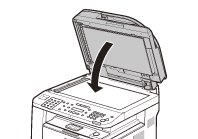
CAUTION
Be careful not to get your fingers caught.
 ADF
ADFIf your documents have black streaks or appear dirty after copying them using the ADF, this may be caused by pencil lead rubbing off the documents and onto the roller. Clean the ADF scanning area and roller.
1. Turn OFF the main power switch and disconnect the power cord.
2. Open the ADF cover.

3. Clean the rollers (A) inside the ADF with a cloth dampened with water. Then wipe the area with a soft, dry cloth.
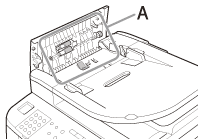
CAUTION
Do not dampen the cloth too much, as this may tear the document or damage the machine.
4. Close the ADF cover.

CAUTION
Be careful not to get your fingers caught.
5. Open the ADF.

6. Clean the ADF scanning area (on the left side of the platen glass (A)) with a cloth dampened with water. Then wipe the area with a soft, dry cloth.

7. Close the ADF.

CAUTION
Be careful not to get your finger caught.
8. Reconnect the power cord and turn ON the main power switch.