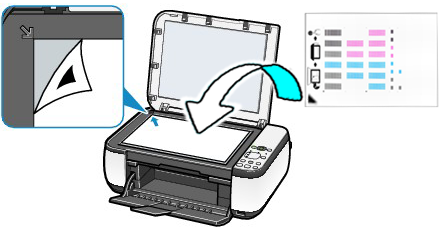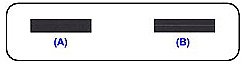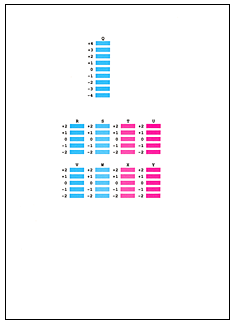Solution
Automatic Print Head Alignment
If printed ruled lines are misaligned or print results are otherwise unsatisfactory, adjust the print head position.
REFERENCE
If the remaining ink level is low, the print head alignment sheet will not be printed correctly. Replace the FINE Cartridge whose ink is low.
You need to prepare: a sheet of A4 or Letter-sized plain paper*
* Be sure to use paper that is white and clean on both sides.
1. Make sure that the power is turned on.
2. Load a sheet of A4 or Letter-sized plain paper in the Rear Tray.
3. Open the Paper Output Tray gently, and open the Output Tray Extension.
4. Print the print head alignment sheet.
(1) Press the

(Maintenance) button repeatedly until u appears.
(2) Press the Black or Color button.
The print head alignment sheet will be printed.
IMPORTANT
- Do not touch any printed part on the print head alignment sheet.
- Be careful not to get the print head alignment sheet dirty. If the sheet is stained or wrinkled, it may not be scanned properly.
5. Scan the print head alignment sheet to adjust the print head position.
(1) Load the print head alignment sheet on the Platen Glass.
Load the print head alignment sheet WITH THE PRINTED SIDE FACING DOWN and align the mark

on the upper left corner of the sheet with the alignment mark

.
(2) Close the Document Cover gently, make sure that U (uppercase "U") appears on the LED, then press the Black or Color button.
The machine starts scanning the print head alignment sheet, and the print head position will be adjusted automatically.
When adjusting the print head position is completed, the LED returns to the copy standby mode. Remove the sheet on the Platen Glass.
IMPORTANT
- Do not open the Document Cover or move the loaded print head alignment sheet until adjusting the print head position is completed.
- If adjusting the print head position has failed, the error code will appear on the LED. Press the Stop/Reset button to release the error, then confirm the following.
- The Platen Glass and the print head alignment sheet are not dirty.
- The print head alignment sheet is placed in the correct position with the printed side facing down.
REFERENCE
- If the print results are still not satisfactory after adjusting the print head position as described above, adjust the print head position manually from the computer.
- To print and check the current head position adjustment values, display L on the LED, then press the Black or Color button.
Manual Print Head Alignment
Print head alignment corrects the installation positions of the print head and improves deviated colors and lines.
This machine supports two head alignment methods: automatic head alignment and manual head alignment.
To perform automatic head alignment,Refer to [ Automatic Print Head Alignment ] within this webpage and then execute the function from the operation panel of the machine.
The procedure for performing manual print head alignment is as follows:
1. Open the printer driver setup window.
2. Click Custom Settings on the Maintenance tab.
The Custom Settings dialog box opens.
3. Switch head alignment to manual.
Check the Align heads manually check box.
4. Transmit the settings.
Click Send, and click OK when the confirmation message appears.
5. Click Print Head Alignment on the Maintenance tab.
The Start Print Head Alignment dialog box opens.
6. Load paper in the machine.
Load three sheets of A4 size or Letter size plain paper into the rear tray.
7. Execute head alignment.
Make sure that the machine is on and click Align Print Head.
Follow the instruction in the message.
8. Check the printed pattern.
Enter the numbers of the patterns with the least amount of streaks in the associated boxes.
Clicking the patterns with the least amount of streaks in the preview window, will automatically set their numbers in the associated boxes.
When you have entered all the necessary values, click OK.
REFERENCE
- If it is difficult to pick the best pattern, pick the setting that produces the least noticeable vertical white streaks.
(A) Less noticeable vertical white streaks
(B) More noticeable vertical white streaks
- If it is difficult to pick the best pattern, pick the setting that produces the least noticeable horizontal white streaks.
(A) Less noticeable horizontal white streaks
(B) More noticeable horizontal white streaks
9. Confirm the displayed message and click OK.
The second pattern is printed.
IMPORTANT
Do not open the Scanning Unit (Cover) while printing is in progress.
10. Check the printed pattern.
Enter the numbers of the patterns with the least amount of streaks in the associated boxes.
Clicking the patterns with the least amount of streaks in the preview window, will automatically set their numbers in the associated boxes.
When you have entered all the necessary values, click OK.
REFERENCE
If it is difficult to pick the best pattern, pick the setting that produces the least noticeable vertical white streaks.
(A) Less noticeable vertical white streaks
(B) More noticeable vertical white streaks
11. Confirm the displayed message and click OK.
The third pattern is printed.
IMPORTANT
Do not open the Scanning Unit (Cover) while printing is in progress.
12. Check the printed pattern.
Enter the numbers of the patterns with the least noticeable horizontal stripes in the associated boxes.
Clicking the patterns with the least noticeable horizontal stripes in the preview window, will automatically set their numbers in the associated boxes.
When you have entered all the necessary values, click OK.
REFERENCE
If it is difficult to pick the best pattern, pick the setting that produces the least noticeable horizontal white stripes.
(A) Less noticeable horizontal white stripes
(B) More noticeable horizontal white stripes
REFERENCE
To print and check the current setting, open the Start Print Head Alignment dialog box, and click Print Alignment Value.
 (Maintenance) button repeatedly until u appears.
(Maintenance) button repeatedly until u appears.

 on the upper left corner of the sheet with the alignment mark
on the upper left corner of the sheet with the alignment mark  .
.