Solution
The camera can detect areas in the scene, such as faces or backgrounds, that are too bright or dark and automatically adjust them to the optimum brightness when shooting. Also, when the overall image is lacking in contrast, the camera will automatically correct the image for a sharper impression when shooting.
CAUTION
- Screens or menu listings may differ depending on the camera model being used.
- Under some conditions, the image may appear coarse or may not be corrected properly.
When [i-Contrast] is set to Off:
When [i-Contrast] is set to Auto:
Correcting the brightness of images before shooting
The camera can automatically adjust the brightness when shooting images.
1. Press the <Power> button on the camera.
2. Press the <MENU> (

) button.
3. The following screen appears.

Operate the <directional buttons> to select the [Shooting] (

) tab.

Operate the <directional buttons> to set [i-Contrast] to [Auto].
After the settings are completed, press the <MENU> (

) button.
4. The following screen appears.
If [i-Contrast] is set to Auto, (

) appears on the screen.
If (

) does not appear even after you have set [i-Contrast] to Auto, press the <DISP.> button (

) several times to display (

).
Correcting the brightness of images after shooting
The camera can properly adjust the brightness of images that have already been captured.
1. Press the <Playback> (

) button to turn on the camera.
2. Press the <MENU> (

) button.
3. The following screen appears.

Operate the <directional buttons> left or right to select the [Playback] (

) tab.

Operate the <directional buttons> up or down to select [i-Contrast].
Press the <FUNC./SET> (

) button.
4. Select an image that you want to correct.
Operate the <directional buttons> left or right, or turn the <Control Dial> to select the image that you want to correct.
After the selection is made, press the <FUNC./SET> button (

).
5. Select the degree of correction.
Operate the <directional buttons> left or right, or turn the <Control Dial> to select the degree of correction from [Auto], [Low], [Medium] or [High].
If the correction degree is selected, the corrected image can be previewed on the screen. Therefore, you can make corrections by checking the preview.
After the selection is made, press the <FUNC./SET> button (

).
6. The following screen appears.
Operate the <directional buttons> left or right, or turn the <Control Dial> to select [OK].
After the selection is made, press the <FUNC./SET> button (

).
NOTE
The corrected image is saved under a new file name. The original image remains in the original conditions.
7. The following screen appears, and correcting operation starts.
8. After correcting operation is completed, the screen for selecting an image appears again.
If you want to correct another image, repeat the same procedures from Step 4.
9. If you want to check the corrected image, press the <MENU> (

) button.
Make sure that [Yes] is selected, and then press the <FUNC./SET> button (

).
10. The corrected image appears.
Make sure that the (

) icon appears in the lower-left corner of the screen to indicate that the image has been corrected.
If the icon does not appear, press the <DISP.> (

) button several times to display the icon.


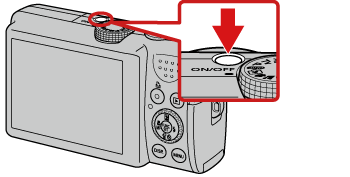
 ) button.
) button.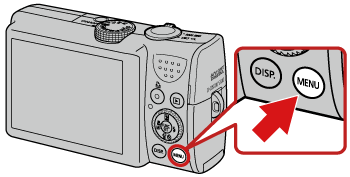
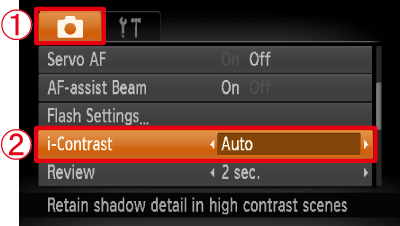
 Operate the <directional buttons> to select the [Shooting] (
Operate the <directional buttons> to select the [Shooting] ( ) tab.
) tab. Operate the <directional buttons> to set [i-Contrast] to [Auto].
Operate the <directional buttons> to set [i-Contrast] to [Auto]. ) button.
) button.
 ) appears on the screen.
) appears on the screen. ) does not appear even after you have set [i-Contrast] to Auto, press the <DISP.> button (
) does not appear even after you have set [i-Contrast] to Auto, press the <DISP.> button ( ) several times to display (
) several times to display ( ).
). ) button to turn on the camera.
) button to turn on the camera.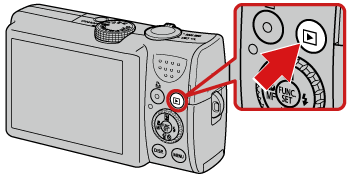
 ) button.
) button.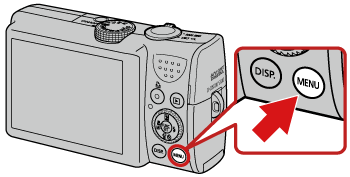

 Operate the <directional buttons> left or right to select the [Playback] (
Operate the <directional buttons> left or right to select the [Playback] ( ) tab.
) tab. Operate the <directional buttons> up or down to select [i-Contrast].
Operate the <directional buttons> up or down to select [i-Contrast]. ) button.
) button.
 ).
).
 ).
).
 ).
).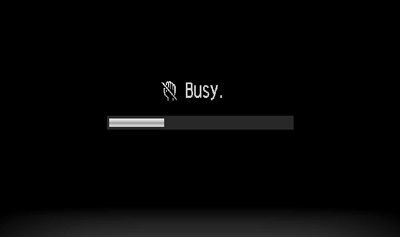

 ) button.
) button.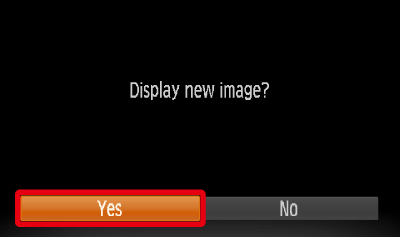
 ).
).
 ) icon appears in the lower-left corner of the screen to indicate that the image has been corrected.
) icon appears in the lower-left corner of the screen to indicate that the image has been corrected. ) button several times to display the icon.
) button several times to display the icon.