Compact photo printer will not print from the computer
11-Sep-2009
8200627900
Solution
Checking whether the printer and the computer is directly connected with a commercially available USB cable
Check whether the printer cable is connected.
If it is connected, check whether it is properly plugged in to the end, loosened, or coming off. Because this phenomenon may also be caused by a contact failure, unplug the cable, and then plug it in again.
If you are using a USB hub, connect the printer directly to the computer and check the connection.
CAUTION
- The printer may not operate correctly if it is connected to a computer via a USB hub.
- If other USB devices (other than a USB mouse or a USB keyboard) are used at the same time, the printer may not function normally. Disconnect any other USB devices from your computer and then reconnect the printer.
- Do not set your computer in standby mode (or sleep mode) while the printer is connected to the computer's USB port. If you accidentally do so, awake the computer from standby mode without disconnecting the USB cable.
Windows
Click [Start] > [All Programs] or [Programs] > [Canon Utilities] > [SELPHY Photo Print] to start [SELPHY Photo Print].
Macintosh
Select [SELPHY Photo Print] from the Dock (the bar that appears on the bottom of the screen), and then click the icon.
After [SELPHY Photo Print] is started, check whether [Ready to print.] appears on the upper part of the screen, and
[Ready to print.] appears on the upper part of the screen, and  [OK] appears in the [Printer connection] column.
[OK] appears in the [Printer connection] column.
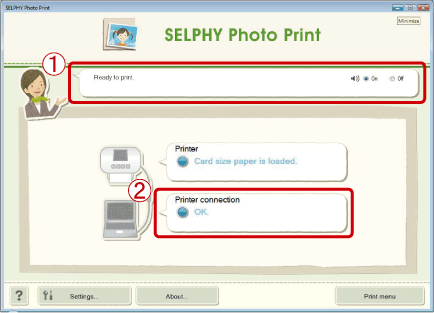
If [Ready to print.] does not appear on the upper part of the screen, and
[Ready to print.] does not appear on the upper part of the screen, and  [OK] does not appear in the [Printer connection] column, carry out [Easy Installation] that is available in the application by referring to the following pages.
[OK] does not appear in the [Printer connection] column, carry out [Easy Installation] that is available in the application by referring to the following pages.
How do I connect the Compact Photo (CP) printer to a computer? (Windows)
How do I connect the Compact Photo (CP) printer to a computer? (Macintosh)
Click [Start] > [All Programs] or [Programs] > [Canon Utilities] > [SELPHY Photo Print] to start [SELPHY Photo Print].
Macintosh
Select [SELPHY Photo Print] from the Dock (the bar that appears on the bottom of the screen), and then click the icon.
After [SELPHY Photo Print] is started, check whether
 [Ready to print.] appears on the upper part of the screen, and
[Ready to print.] appears on the upper part of the screen, and  [OK] appears in the [Printer connection] column.
[OK] appears in the [Printer connection] column.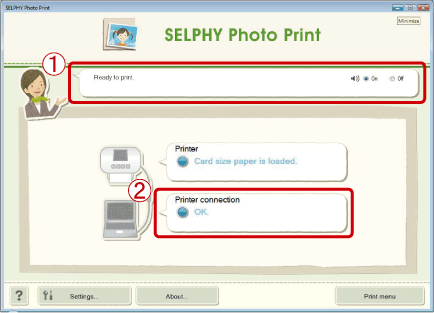
If
 [Ready to print.] does not appear on the upper part of the screen, and
[Ready to print.] does not appear on the upper part of the screen, and  [OK] does not appear in the [Printer connection] column, carry out [Easy Installation] that is available in the application by referring to the following pages.
[OK] does not appear in the [Printer connection] column, carry out [Easy Installation] that is available in the application by referring to the following pages.How do I connect the Compact Photo (CP) printer to a computer? (Windows)
How do I connect the Compact Photo (CP) printer to a computer? (Macintosh)
Windows
Check whether the printer driver is installed. Click [Start] > [Control Panel] > [Hardware and Sound] > [Printer] and check whether your printer is registered.
Macintosh
Click [Apple menu] ( ) from the [Menu bar] > [System Preferences] > [Print & Fax], and then check whether your printer is registered.
) from the [Menu bar] > [System Preferences] > [Print & Fax], and then check whether your printer is registered.
Check whether the printer driver is installed. Click [Start] > [Control Panel] > [Hardware and Sound] > [Printer] and check whether your printer is registered.
Macintosh
Click [Apple menu] (
 ) from the [Menu bar] > [System Preferences] > [Print & Fax], and then check whether your printer is registered.
) from the [Menu bar] > [System Preferences] > [Print & Fax], and then check whether your printer is registered.
If your printer is not registered on your PC, carry out [Easy Installation] that is available in the application by referring to the following pages.
If you are using a Macintosh PC, carry out [Easy Installation] that is available in the application, and follow the instructions from Procedure 26 onward on the linked page.
If your printer is set to [Use Printer Offline], printing cannot be carried out. Set the [Printer] online, and then start printing again.
If a problem occurs with the printer, an error message may appear on the [LCD Monitor].
Check the message displayed on the [LCD Monitor] of the printer.
If you are printing from a PC, and printing stops halfway or is not completed for some reasons, printing data may remain on the PC as a document in the print queue.
If there are documents in the print queue on a PC, you cannot print out new documents. In this case, delete documents in the print queue, and then try to print again.
If you also use a printer other than SELPHY, this other printer may be set as a priority printer.
Set a printer commonly used as a default printer by clicking [Set as Default Printer], and then try to print again.