Solution
Setting the IP address to the machine allows it to communicate with computers on the network.
The machine is set to automatically obtain IPv4 address as the factory default. If the machine does not obtain the address automatically or you want to assign the specific IP address to the machine, configure the IP address settings referring the procedures below.
Setting IPv4 Address Manually
The IP address (IPv4) is obtained automatically in the default setting.
This section describes the procedure for changing the IP address settings manually.
1. Press [

] (Menu).
2. Select <System Settings> with [

] or [

], and then press [OK].
- For specified system manager ID and system manager PIN:
Use numeric keys to enter the ID and number, and then press [

] (ID).
3. Select <Network Settings> with [

] or [

], and then press [OK].
4. Select <TCP/IP Settings> with [

] or [

], and then press [OK].
5. Select <IPv4 Settings> with [

] or [

], and then press [OK].
6. Select <IP Address Settings> with [

] or [

], and then press [OK].
7. Select <Manual Entry> with [

] or [

], and then press [OK].
8. Change the IP address settings.
(1) Use numeric keys to enter the IP address, and then press [OK].
If you change the number, press [

] or [

] and move to the area for changing.
(2) Use numeric keys to enter the subnet mask, and then press [OK].
(3) Use numeric keys to enter the gateway address, and then press [OK].
9. Press [

] (Menu), then close the menu screen.
Turn OFF the machine and wait for at least 10 seconds before turning it ON again.
NOTE
Before settings, make sure that the machine is connected and the power of the machine is turned ON.
Setting IPv4 Address Automatically
The IP address (IPv4) is obtained automatically in the default setting.
This section describes the procedure for changing the IP address settings automatically.
1. Press [

] (Menu).
2. Select <System Settings> with [

] or [

], and then press [OK].
- For specified system manager ID and system manager PIN:
Use numeric keys to enter the ID and number, and then press [

] (ID).
3. Select <Network Settings> with [

] or [

], and then press [OK].
4. Select <TCP/IP Settings> with [

] or [

], and then press [OK].
5. Select <IPv4 Settings> with [

] or [

], and then press [OK].
6. Select <IP Address Settings> with [

] or [

], and then press [OK].
7. Select <Auto Obtain> with [

] or [

], and then press [OK].
8. Change the IP address settings.
(1) Change <Auto Obtain> settings.
<Off>
Set the IP address settings not to obtain the IP address automatically.
<DHCP>
Obtains the IP address using DHCP. (The DHCP server needs to be running.)
<BOOTP>
Obtains the IP address using BOOTP. (The BOOTP daemon needs to be running.)
<RARP>
Obtains the IP address using RARP. (The RARP daemon needs to be running.)
<Off>
Set the IP address settings not to obtain the IP address automatically.
<On>
The machine obtains the IP address automatically.
(2) Select <Apply> with [

] or [

], and then press [OK].
9. Press [

] (Menu), then close the menu screen.
Turn OFF the machine and wait for at least 10 seconds before turning it ON again.
NOTE
Make sure that the machine is connected and the power of the machine is turned ON.
- When using DHCP, BOOTP, or RARP:
- You can select only one from any of DHCP, BOOTP, or RARP.
- After the machine is restarted, the values obtained from DHCP, BOOTP, and RARP are displayed.
(If the values have been specified previously, they overwrite the obtained ones.)
- Because it takes 2 minutes to check whether DHCP, BOOTP, and RARP are available, it is recommended that you set to <Off> when you do not use them.
If you cycle the power of the machine, you may not be able to print. This is because a different IP address from the one that has been used is assigned.
When using DHCP, consult your network administrator and perform either of the following settings.
- Specifying the DNS Dynamic Update function
- Specifying the settings so that the same IP address is always assigned when the machine starts up
- The IP address obtained by DHCP, BOOTP, or RARP:
Even if <Auto IP> is set to <On>, the settings are specified by priority.
Confirming IPv4 Address Settings
NOTE
- If the machine is not connected to the network properly, the IP address is not displayed.
- When the startup time setting is specified, the IP address, subnet mask, and gateway address are displayed after the specified time elapsed.
- When the machine is connected to a switching hub, the machine may not be able to connect to a network even though your network settings are appropriate. In this case, the startup time of the machine needs to be waited.
1. Press [

] (Status Monitor/Cancel).
2. Select <Network Information> with [

] or [

], and then press [OK].
3. Confirm that <IPv4> is selected, and then press [OK].
4. Select the options you want to check with [

] or [

], and then press [OK].
6. Press [

] (Status Monitor/Cancel), then close the screen.
Specify the IPv6 settings using Remote UI after specifying the IPv4 settings.
1. Start the Remote UI and then log on in the system manager mode.
2. Click [Menu] -> [Settings] -> [TCP/IP Settings].
3. Select the [IPv6] check box.
4. Specify the stateless address.
Clear the [Stateless Address] check box when not using the stateless address.
5. When using the manual address, perform the following settings.
When not using the manual address, proceed to Step 6.
(1) Select the [Manual Address] check box.
(2) Enter [IP Address].
(3) Enter [Prefix Length].
(4) Enter [Default Router Address] as needed.
When using the stateful address, select the [Use DHCPv6] check box.
Turn OFF the machine and wait for at least 10 seconds before turning it ON again.
IMPORTANT
- You cannot only use IPv6 without using IPv4.
- Encrypted by IPsec (Security Architecture for Internet Protocol) is not supported.
- The address that you cannot enter in [IP Address] and [Default Router Address].
- The address that starts with the letter "ff" (Multicast Address)
- The address that starts with the number "0:0:"

NOTE
This machine can have up to nine of the following IPv6 addresses (only one address can be registered manually). In IPv6 communication, multiple IPv6 addresses can be used at the same time.
| Type | Registrable
number | Overview |
| Link-Local Address | 1 | A link local address is automatically set using a specific prefix (information indicating the network the machine belongs to) "fe80::" and an interface identifier generated from the MAC address of this machine.
Because a link local address is valid only within the same prefix, it cannot traverse the router. When the machine is using the IPv6, one link local address is always set. |
| Manual Address | 0 or 1 | A fixed address that you enter manually. If you want to set the IP address manually, you can specify the prefix length or the default router address. |
| Stateless Address | 0 to 6 | A stateless address is automatically set using the machine's MAC address and the prefix (information indicating the network the machine belongs to) included in the RA (Router Advertisement) notified by the router. |
| Stateful Address | 0 or 1 | A stateful address can be obtained from a DHCP server using DHCPv6. |
When restarting the machine (when the power is turned on), the stateless address is erased.
Confirming IPv6 Address Settings
NOTE
- If the machine is not connected to the network properly, the IP address is not displayed.
- When the startup time setting is specified, the IP address, subnet mask, and gateway address are displayed after the specified time elapsed.
- When the machine is connected to a switching hub, the machine may not be able to connect to a network even though your network settings are appropriate. In this case, the startup time of the machine needs to be waited.
1. Press [

] (Status Monitor/Cancel).
2. Select <Network Information> with [

] or [

], and then press [OK].
3. Press [

] to select <IPv6>, and then press [OK].
4. Select the options you want to check with [

] or [

], and then press [OK].
6. Press [

] (Status Monitor/Cancel), then close the screen.
Checking Network Connection
You can check if the network settings are specified properly.
IMPORTANT
- When the network startup time settings for the machine is specified:
After the machine is turned ON, execute the PING command when the time specified in <Startup Settings> elapsed.
- When the machine is connected to a switching hub:
You may not be able to connect the machine to a network even though your network settings are appropriate. If you delay the startup time for the machine's network, this may solve the problem.
1. Press [

] (Menu).
2. Select <System Settings> with [

] or [

], and then press [OK].
3. Select <Network Settings> with [

] or [

], and then press [OK].
4. Select <TCP/IP Settings> with [

] or [

], and then press [OK].
5. Select <IPv4 Settings> with [

] or [

], and then press [OK].
6. Select <PING Command> with [

] or [

], and then press [OK].
7. Use numeric keys to enter the arbitrary IPv4 address existing on the network, then press [OK].
- When the network connection is confirmed:
The message <Received response from host.> is displayed.
- When the network connection is not confirmed:
The message <No response from host.> is displayed. Check that the network settings are correct.
9. Press [

] (Menu), then close the menu screen.
 ] (Menu).
] (Menu). ] or [
] or [  ], and then press [OK].
], and then press [OK].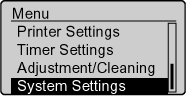
 ] (ID).
] (ID).
 ] or [
] or [  ], and then press [OK].
], and then press [OK].
 ] or [
] or [  ], and then press [OK].
], and then press [OK].
 ] or [
] or [  ], and then press [OK].
], and then press [OK].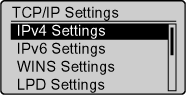
 ] or [
] or [  ], and then press [OK].
], and then press [OK].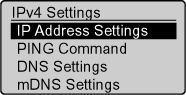
 ] or [
] or [  ], and then press [OK].
], and then press [OK].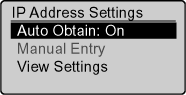
 ] or [
] or [  ] and move to the area for changing.
] and move to the area for changing.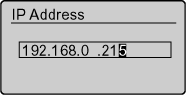
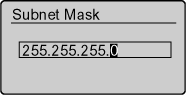

 ] (Menu), then close the menu screen.
] (Menu), then close the menu screen. ] (Menu).
] (Menu). ] or [
] or [  ], and then press [OK].
], and then press [OK].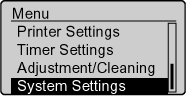
 ] (ID).
] (ID).
 ] or [
] or [  ], and then press [OK].
], and then press [OK].
 ] or [
] or [  ], and then press [OK].
], and then press [OK].
 ] or [
] or [  ], and then press [OK].
], and then press [OK].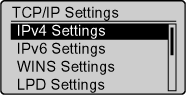
 ] or [
] or [  ], and then press [OK].
], and then press [OK].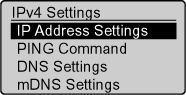
 ] or [
] or [  ], and then press [OK].
], and then press [OK].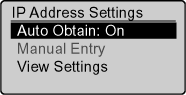
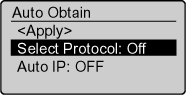
 ] or [
] or [  ], and then press [OK].
], and then press [OK].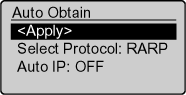
 ] (Menu), then close the menu screen.
] (Menu), then close the menu screen. ] (Status Monitor/Cancel).
] (Status Monitor/Cancel). ] or [
] or [  ], and then press [OK].
], and then press [OK].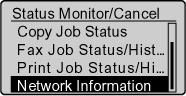
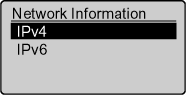
 ] or [
] or [  ], and then press [OK].
], and then press [OK].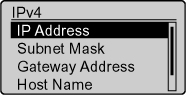
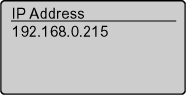
 ] (Status Monitor/Cancel), then close the screen.
] (Status Monitor/Cancel), then close the screen.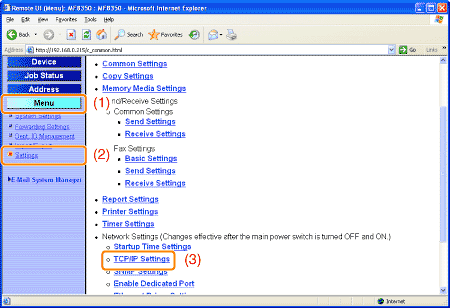




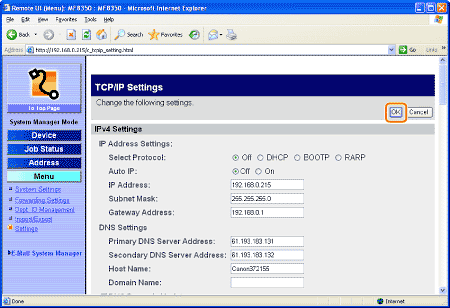
 NOTE
NOTE ] (Status Monitor/Cancel).
] (Status Monitor/Cancel). ] or [
] or [  ], and then press [OK].
], and then press [OK].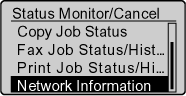
 ] to select <IPv6>, and then press [OK].
] to select <IPv6>, and then press [OK].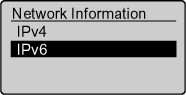
 ] or [
] or [  ], and then press [OK].
], and then press [OK].
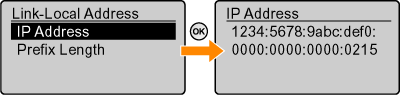
 ] (Status Monitor/Cancel), then close the screen.
] (Status Monitor/Cancel), then close the screen. ] (Menu).
] (Menu). ] or [
] or [  ], and then press [OK].
], and then press [OK].
 ] or [
] or [  ], and then press [OK].
], and then press [OK].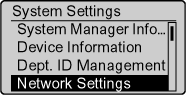
 ] or [
] or [  ], and then press [OK].
], and then press [OK].
 ] or [
] or [  ], and then press [OK].
], and then press [OK].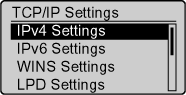
 ] or [
] or [  ], and then press [OK].
], and then press [OK].

 ] (Menu), then close the menu screen.
] (Menu), then close the menu screen.