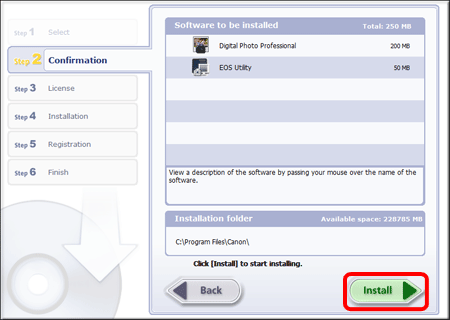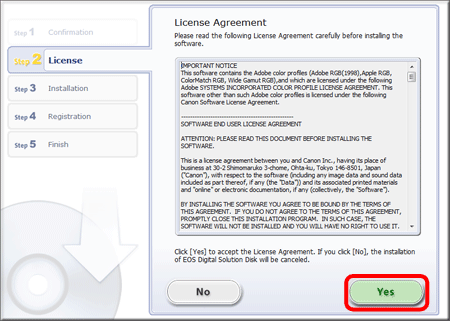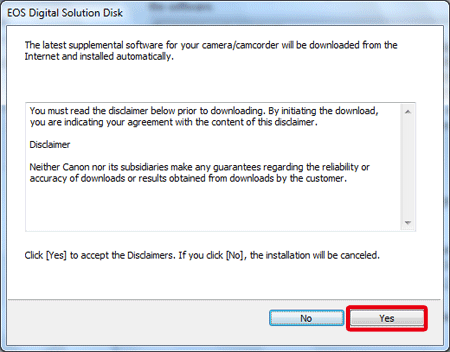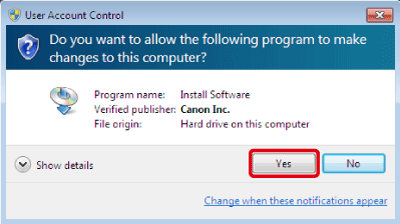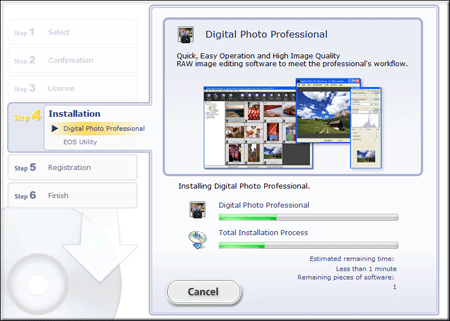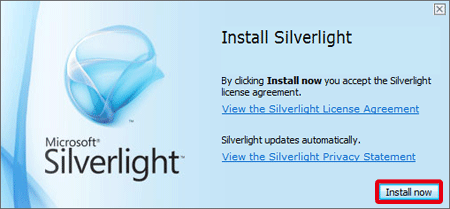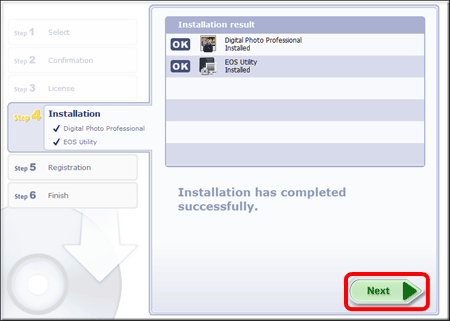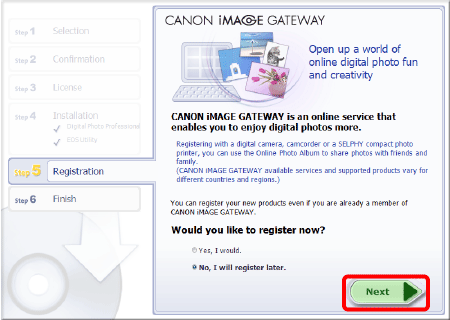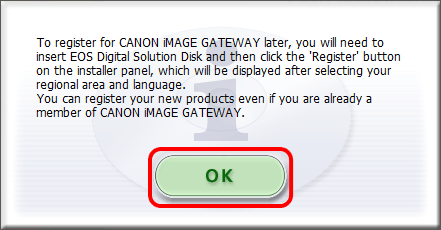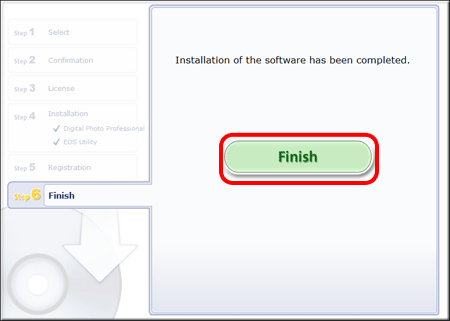Solution
The EOS DIGITAL Solution Disk (CD-ROM) contains various applications for EOS digital cameras.
For the features of each application, please refer to the Software Instruction Manual (included on the CD-ROM that came with your camera or downloadable from the Canon homepage).
CAUTION
- Never connect the camera to your computer before you install the software. The software will not be installed correctly.
- Even if the previous version of the software is installed, install the software by following the steps below (the current software will overwrite the previous version).
- If errors occur during installation, please see the Related Information below.
IMPORTANT
With EOS DIGITAL Solution Disk Ver. 25 or later, you can automatically download and install additional software for the camera you are using from the Internet.
- An environment in which you can connect to the Internet (in which you have an agreement with an Internet Service Provider, have browser software installed, and have made the various network connections) is necessary to use this function.
- Just as with general Internet usage, depending on your computing environment, connection fees or telecommunication fees may be charged separately by your Internet Service Provider.
Installing the Software Included on the EOS DIGITAL Solution Disk
1. Turn your computer on.
2-A: Installing from the CD-ROM.
2-A-1. Insert the EOS DIGITAL Solution Disk (CD-ROM) into the computer.
2-A-2. If the following window appears, click [Run SETUP.EXE].
If you are using a Macintosh computer, double-click the CD-ROM icon on the desktop, and then double-click [Canon EOS Digital Installer].
2-B: Installing the EOS Digital Solution Disk Software after downloading it from the Canon homepage.
2-B-1. Double-click the downloaded file.
2-B-2. The contents of the file will be unpacked. Double-click [ksdxxxxx.exe] located inside the newly created folder.
2-B-3. The following screen will be displayed. Click [Run].
3. Select the area in which you live.
4. Select the country where you live, and then click [Next].
5. Click [Easy Installation] (to install all applications included on the Solution Disk).
For a Macintosh computer, click [Install].
To select the software you want to install, click [Custom Installation]. For details, please see the "How to install only the necessary software" section below.
6. Close any other applications, and then click [OK].
8. Click [Yes] to accept the License Agreement.
9. With EOS DIGITAL Solution Disk Ver. 25 or later, when connected to the Internet, the following screen will appear. If you agree to the disclaimers, click [Yes].
10. When the following window appears, click [Yes].
11. The following window appears, and installation starts.
12. When the following window appears, click [Install now]. Proceed with the installation by following the on-screen instructions for the required operations.
14. The following window appears. Select [No, I will register later.] here, and then click [Next].
To register your camera on CANON iMAGE GATEWAY, select [Yes, I would.].
16. Click [Restart] and remove the CD once the computer restarts.
This completes the installation of the software from the EOS DIGITAL Solution Disk.
When using EOS Utility, it is necessary to connect the camera to the computer before starting EOS Utility. For details on how to connect the camera to the computer, please refer to the instruction manuals that came with your camera.
How to install only the necessary software
To install only the necessary software, please follow the steps below.
1. Turn your computer on.
2. Insert the EOS DIGITAL Solution Disk (CD-ROM) into the computer.
If the following window appears, click [Run SETUP.EXE].
If you are using a Macintosh computer, double-click the CD-ROM icon on the desktop, and then double-click [Canon EOS Digital Installer].
3. Select the area in which you live.
4. Select the country where you live, and then click [Next].
5. Click [Custom Installation].
6. Close any other applications, and then click [OK].
7. In the [Software to be installed] window, select only the software to be installed (

), and then click [Next].
9. Click [Yes] to accept the License Agreement.
10. With EOS DIGITAL Solution Disk Ver. 25 or later, when connected to the Internet, the following screen will appear. If you agree to the disclaimers, click [Yes].
11. When the following window appears, click [Yes].
12. The following window appears, and installation starts.
13. When the following window appears, click [Install now]. Proceed with the installation by following the on-screen instructions for the required operations.
15. The following window appears. Select [No, I will register later.] here, and then click [Next].
To register your camera on CANON iMAGE GATEWAY, select [Yes, I would.].
18. If a message appears prompting you to restart the computer, click [Restart], and when the computer has restarted, remove the CD-ROM. This completes the procedures for "How to install only the necessary software".
When using EOS Utility, it is necessary to connect the camera to the computer before starting EOS Utility. For details on how to connect the camera to the computer, please refer to the instruction manuals that came with your camera.
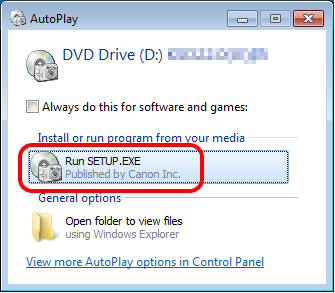


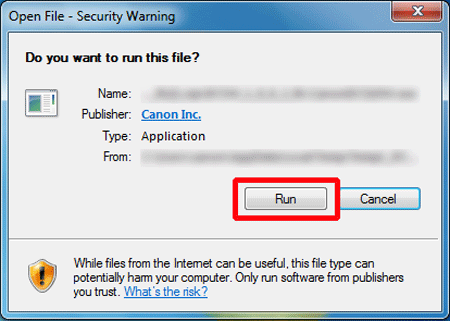
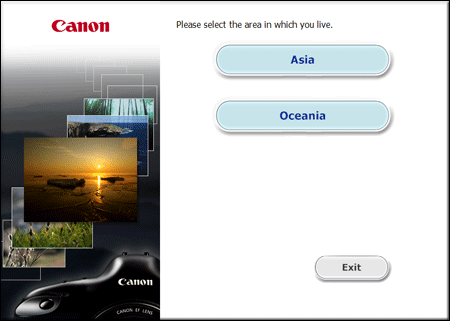
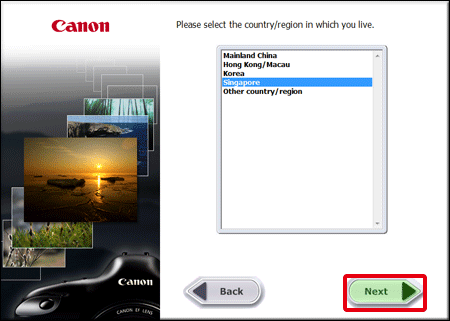
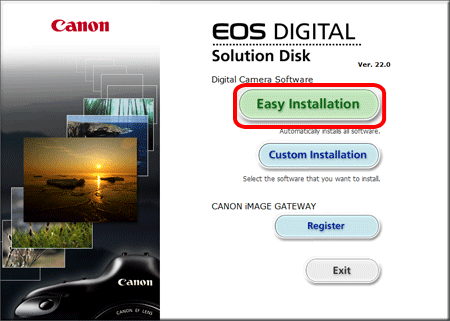
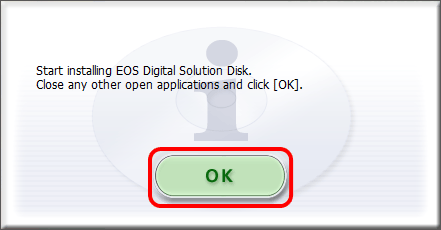
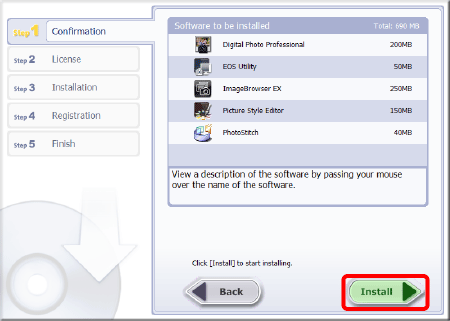
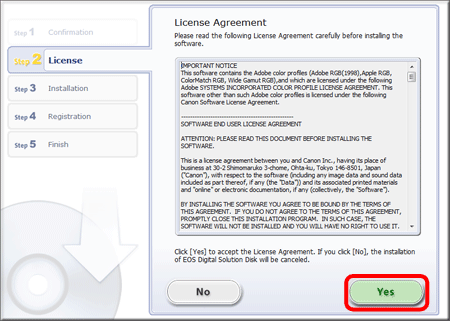
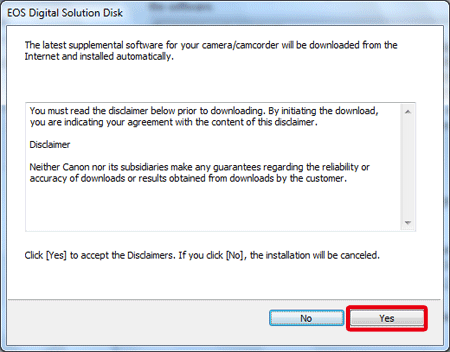
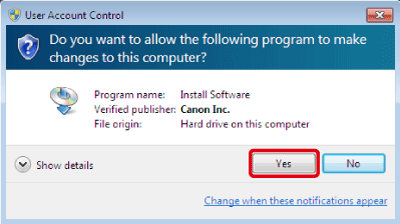

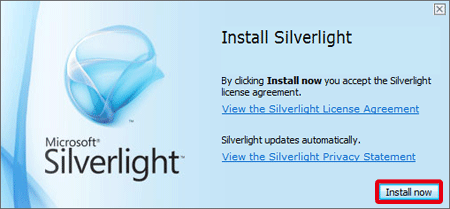
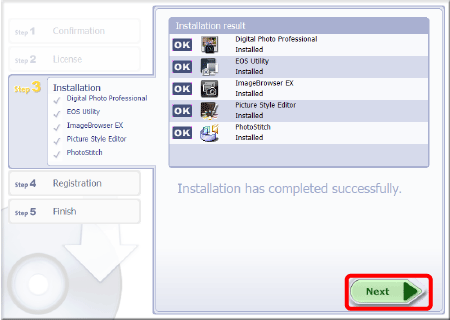
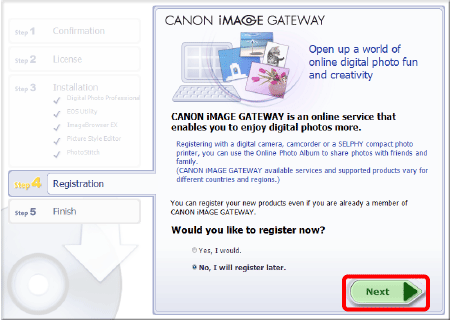
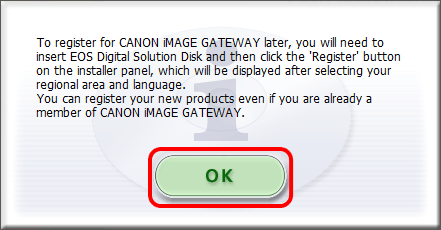
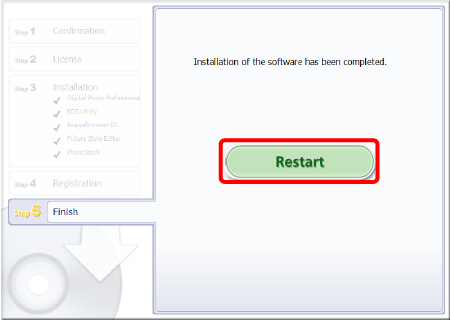
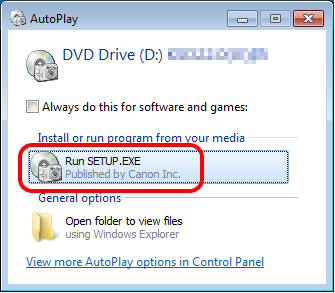
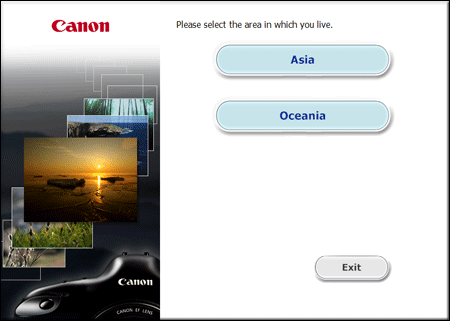
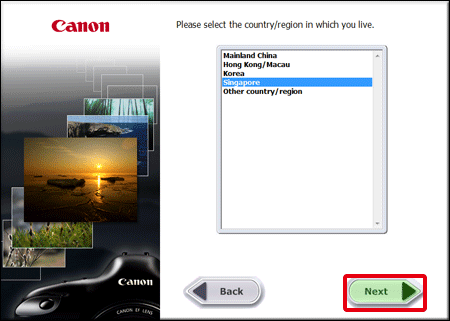

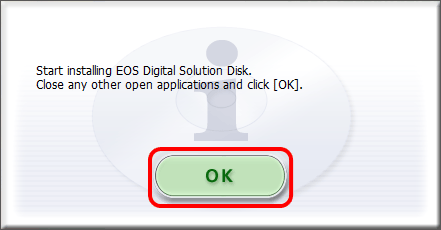
 ), and then click [Next].
), and then click [Next].