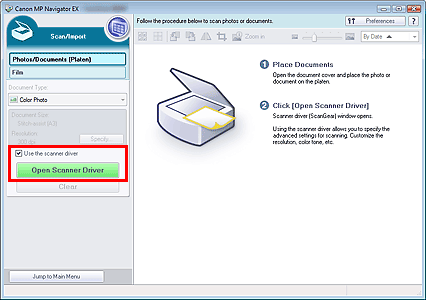Solution
Use ScanGear (scanner driver) to make image corrections and color adjustments when scanning. ScanGear can be started from MP Navigator EX or an application.
Starting from MP Navigator EX
Follow these steps to start ScanGear from the Navigation Mode screen of MP Navigator EX.
1. Start MP Navigator EX and open the Navigation Mode screen.
2. Point to Scan/Import and click Photos/Documents (Platen).
The Scan/Import window opens.
3. Select the Use the scanner driver checkbox, then click Open Scanner Driver.
The ScanGear screen appears.
Follow these steps to start ScanGear from the One-click Mode screen of MP Navigator EX.
1. Start MP Navigator EX and open the One-click Mode screen.
2. Click the corresponding icon.
The corresponding dialog box opens.
3. Select the Use the scanner driver checkbox in Scan Settings, then click Scan.
The ScanGear screen appears.
IMPORTANT
Use the scanner driver is not displayed in the PDF dialog box or Auto Scan dialog box.
Starting from an Application
Follow these steps (example) to start ScanGear from an application.
The procedure varies depending on the application. For details, refer to the application's manual.
1. Start the application.
2. On the File menu of the application, select Select Source and select the machine.
3. Select the command to scan a document (Scan/Import, Acquire image, etc.).
The ScanGear screen appears.