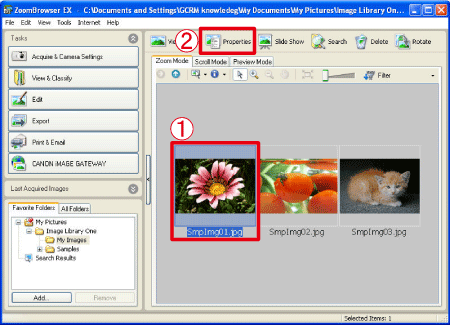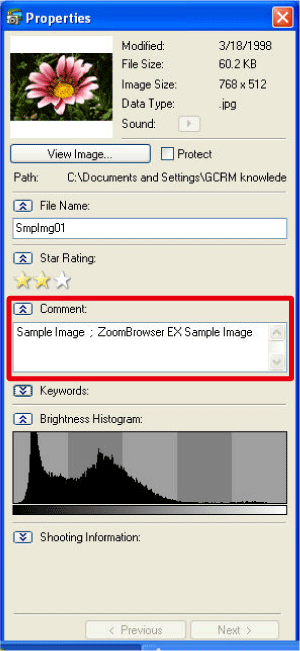Solution
If you install [ZoomBrowser EX Ver4.0] or a later version to overwrite [ZoomBrowser EX Ver3.x], it is necessary to carry out the operations below.
- Converting databases
To transfer the information that was entered in the [Title] and [Comment] sections of images to a new [ZoomBrowser EX] version.
- Moving image files
To use a new [ZoomBrowser EX] version to display images saved with [ZoomBrowser EX Ver3.x].
IMPORTANT
- Make sure to convert databases before moving image files so that the information that was entered in the [Title] and [Comment] sections of images can be properly transferred.
1. From the

[Start] (

) menu, select

[Run].
2. The following window appears.
Enter

[C:\Program Files\Canon\ZoomBrowser EX\Program\dbconverter.exe]* in the [Open] field, and then click

[OK].
* If you have changed the location to install [ZoomBrowser EX], select the folder that contains [dbconverter.exe], and then run [dbconverter.exe].
Generally, the [C:\Program Files\Canon\ZoomBrowser EX\Program] folder contains [dbconverter.exe].
3. The following window appears.
If you click

[Start], database conversion starts.
If you have changed the location to install [ZoomBrowser EX], click

[Browse], and then select [My Database.zbd].
4. The following window appears.
5. The following window appears.
It is not possible to display folders under [Program Files] in [ZoomBrowser EX Ver4.0] or later versions.
Therefore, it is necessary to move image files if you have images saved in [Image Library One] in [ZoomBrowser EX Ver3.x].
6. Display [Windows Explorer].
Select [Start] (

) > [All Programs] > [Accessories] > [Windows Explorer] to display [Windows Explorer].
7. The following window appears.
Select [My Computer] > [Local Disk (C:)] > [Program Files] > [Canon] > [ZoomBrowser EX], and then move the

[Image Library One] folder (to

[My Pictures] in the example above).
Generally, the location of the [Image Library One] folder is in the [C:\Program Files\Canon\ZoomBrowser EX] folder.
IMPORTANT
- Do not move each of the image files individually. Instead, move them by folder.
8. Double-click the [ZoomBrowser EX] shortcut icon to start [ZoomBrowser EX].
9. The following window appears.
If you select

the folder that was moved in step 7, the images in the folder appear in

the [Browser Area].
10. Select

an image, and then click

[Properties] (

).
11. The following window appears.
Check whether the information that was entered in the [Title] and [Comment] sections of images in [ZoomBrowser EX Ver3.x] also appears in the new [ZoomBrowser EX].
In [ZoomBrowser EX Ver4.0] or later versions, information in both the [Title] and [Comment] sections appears under [Comment].
 [Start] (
[Start] ( ) menu, select
) menu, select  [Run].
[Run].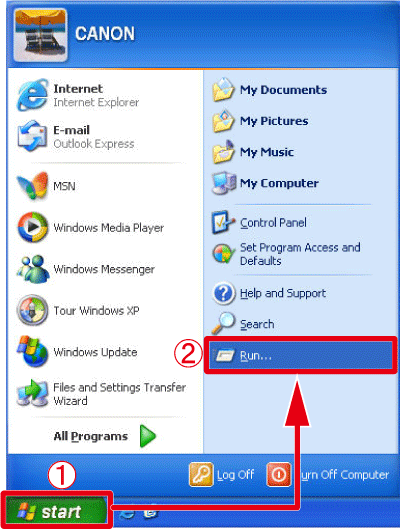

 [C:\Program Files\Canon\ZoomBrowser EX\Program\dbconverter.exe]* in the [Open] field, and then click
[C:\Program Files\Canon\ZoomBrowser EX\Program\dbconverter.exe]* in the [Open] field, and then click  [OK].
[OK].
 [Start], database conversion starts.
[Start], database conversion starts. [Browse], and then select [My Database.zbd].
[Browse], and then select [My Database.zbd].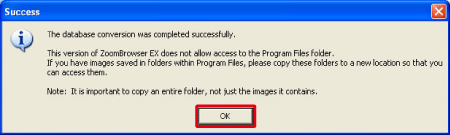
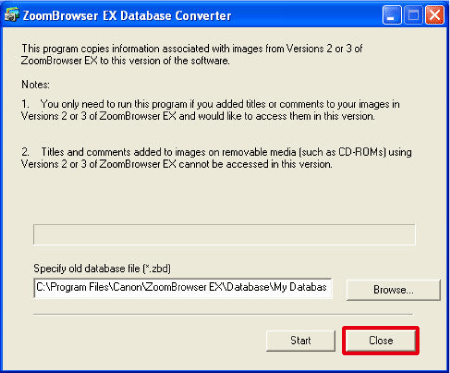

 ) > [All Programs] > [Accessories] > [Windows Explorer] to display [Windows Explorer].
) > [All Programs] > [Accessories] > [Windows Explorer] to display [Windows Explorer].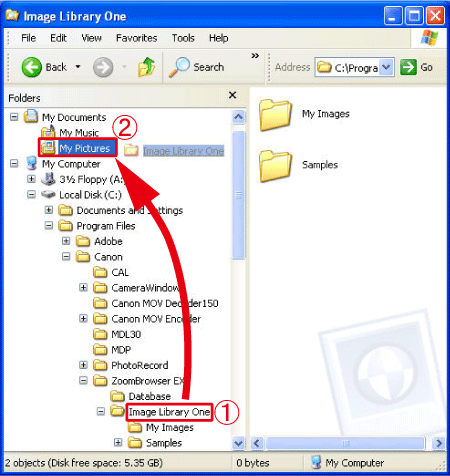
 [Image Library One] folder (to
[Image Library One] folder (to  [My Pictures] in the example above).
[My Pictures] in the example above).
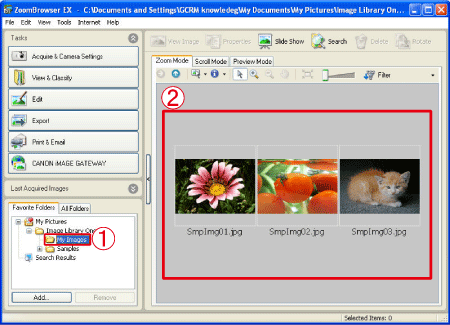
 the folder that was moved in step 7, the images in the folder appear in
the folder that was moved in step 7, the images in the folder appear in  the [Browser Area].
the [Browser Area]. an image, and then click
an image, and then click  [Properties] (
[Properties] ( ).
).