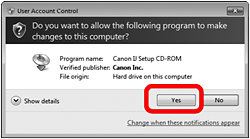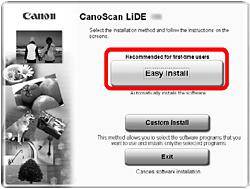Solution
IMPORTANT
- Do NOT connect the scanner to a computer before installing the software. If you connect the scanner, unplug the USB cable from the computer. When the Found New Hardware screen appears, unplug the USB cable from the computer and click Cancel. The screen may close automatically when the USB cable is unplugged.
- Quit all running applications before installation.
- For Windows: Uninstall software bundled with the Canon scanner before upgrading from Windows Vista to Windows 7, then, install the bundled software again.
- For Macintosh: After upgrading from Mac OS X v.10.5 or lower to Mac OS X v.10.6, install software bundled with the Canon scanner.
- Log in as an administrator to install the software.
- Do not switch users during the installation process.
1. Place the Setup CD-ROM in the drive.
For Macintosh: Double-click the Setup icon. Enter the administrator ID and password on the authentication dialog box.
For Windows XP and Macintosh, skip step 2 and go to step 3.
2. For Windows 7/Windows Vista, when the AutoPlay dialog box (*1) appears, run the setup program, and then click Yes or Continue to proceed when the User Account Control dialog box appears.
3. If prompted, select your language and place of residence, and then click Next.
In some countries, these dialog boxes will not appear.
4. Click Easy Install on the main menu.
5. Click Install to start installation.
Carefully read the License Agreement, and then click Yes to proceed.
For Macintosh, skip step 6 and go to step 7.
6. For Windows, carefully read the Please Allow All Install Wizard Processes screen, and then click Next.
7. Follow the on-screen instructions to perform the installation.
8. When the Extended Survey Program screen appears, confirm it.
If you can agree, click Agree.
9. When the installation is complete, follow the on-screen instructions.
For Windows: Click Exit.
For Macintosh: Click Exit. If you click OK on the Canon Solution Menu EX dialog box, Solution Menu EX will appear.
For Windows: When you start up your computer next time, Solution Menu EX will appear automatically.
When you restart your computer, perform the operation of "Preparing the Scanner" in advance.
If only Help & Settings menu is displayed in Solution Menu EX, connect the scanner to your computer and wait a while, and then refer to the Solution Menu EX online help and set up the scanner.
For Macintosh: If the Canon Solution Menu EX icon is not found in the Dock, you can start Solution Menu EX from "About Solution Menu EX" in "On-Screen Manual". To add the Canon Solution Menu EX icon to the Dock, refer to the Solution Menu EX online help.