Solution
You can save scanned data on the memory card or USB flash drive using the Operation Panel.
IMPORTANT
- Do not remove the memory card or USB flash drive from the machine under the following conditions:
- While scanning is in progress
- Before saving the scanned data
- You cannot use the memory card and USB flash drive at the same time. Be sure to use either of them as a media for saving scanned data.
- For safety reasons, we recommend backing up the scanned data saved on a memory card or USB flash drive to another media periodically to avoid unexpected accidents.
- We assume no responsibility for damage to or loss of data for whatever reason even within the warranty period.
1. Make sure that the machine is turned on.
2. Select

Scan on the HOME screen.
The Save/Forward to screen is displayed.
NOTE
- If the Scan standby screen for forwarding the data to the USB-connected computer is displayed on the LCD, touch the left Function button to display the Save/Forward to screen.
3. Insert the memory card into the Card Slot or insert the USB flash drive into the Direct Print Port.
For information on how to insert the memory card into the Card Slot or information on the types of the memory card compatible with the machine, refer to [
Before Inserting the Memory Card ].
4. Select

Memory card or

USB flash drive, then touch the OK button.
5. Select

Save to memory card or

Save to USB flash drive, then touch the OK button.
The Scan standby screen is displayed.
* The following screen is a Scan standby screen for saving the data on the memory card.
6. Use the


button to select the document type for Doc.type.
Document
Scans the original on the Platen Glass applying the optimized settings for scanning a document.
Photo
Scans the original on the Platen Glass applying the optimized settings for scanning a photo.
7. Touch the right Function button to adjust the settings as necessary.
8. Load the original on the Platen Glass.
NOTE
- You can confirm the procedure to load the original by touching the center Function button.
9. Touch the Color button for color scanning, or the Black button for black & white scanning.
If ON is selected for Preview on the scan settings screen, the preview screen is displayed on the LCD after scanning. To rescan the original, touch the left Function button. If you select PDF or Compact PDF for Format on the scan setting screen, you can rotate the scanning image on the preview screen by touching the right Function button. To start saving, touch the OK button.
If you select the setting other than PDF or Compact PDF for Format on the scan setting screen:
The machine starts scanning and scanned data is saved either on the memory card or USB flash drive, which you select as the media for saving scanned data.
If you select PDF or Compact PDF for Format on the scan setting screen:
You can scan the originals continuously. After scanning the first original is complete, the confirmation screen asking you if you continue scanning is displayed. Load the next original on the Platen Glass, then touch the Color button for color scanning, or the Black button for black & white scanning. After scanning is complete, touching the left Function button allows you to save the scanned originals in one PDF file on the memory card/USB flash drive. You can save up to 100 pages of images in one PDF file.
Remove the original on the Platen Glass after scanning is complete.
NOTE
- If the memory card or USB flash drive becomes full while scanning images is in progress, only the images already scanned can be saved.
- You can save up to 2000 files of scanned data in both PDF and JPEG data format.
- The folder and file name of scanned data saved on the memory card or USB flash drive is as follows:
- Folder name: (file extension: PDF): CANON_SC\DOCUMENT\0001
- Folder name: (file extension: JPG): CANON_SC\IMAGE\0001
- File name: Running numbers, starting from SCN_0001
- Importing the Scanned Data Saved on a Memory Card to the Computer
When you import the scanned data saved on a memory card to the computer, import the data after performing either of the operations below:
- Turning the machine off, then turn it back on.
- Removing the memory card, then reinsert it into the Card Slot.
You can optimize or print the scanned data saved on the memory card using MP Navigator EX.
- Importing the Scanned Data Saved on a USB Flash Drive to the Computer
You can import the scanned data saved on a USB flash drive to the computer. After scanning the data, connect the USB flash drive to the computer, then import the data using Windows Explorer.
You can import the scanned data saved on the USB flash drive to the computer.
After scanning the data, connect the USB flash drive to the computer, then import the data.
 Scan on the HOME screen.
Scan on the HOME screen.
 Memory card or
Memory card or  USB flash drive, then touch the OK button.
USB flash drive, then touch the OK button. Save to memory card or
Save to memory card or  Save to USB flash drive, then touch the OK button.
Save to USB flash drive, then touch the OK button.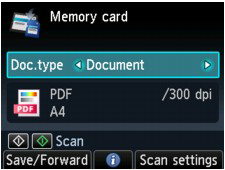

 button to select the document type for Doc.type.
button to select the document type for Doc.type.
