08-Dec-2011
8200844100
 and
and  images. With
images. With  + JPEG and
+ JPEG and  + JPEG images, the Creative filter will be applied to the JPEG image.
+ JPEG images, the Creative filter will be applied to the JPEG image.| Grainy B/W | Makes the image grainy and black and white. By adjusting the contrast, you can change the black-and-white effect. |
| Gives the image a soft look. By adjusting the blur, you can change the degree of softness. | |
| Toy camera effect | Gives a color cast typical of toy cameras and darkens the image's fours corners. By adjusting the color tone, you can change the color cast. |
| Miniature effect | Creates a diorama effect. In step 5, you can press the <INFO.> button to change the orientation (vertical/horizontal) of the white frame that shows where you want the image to look sharp. |
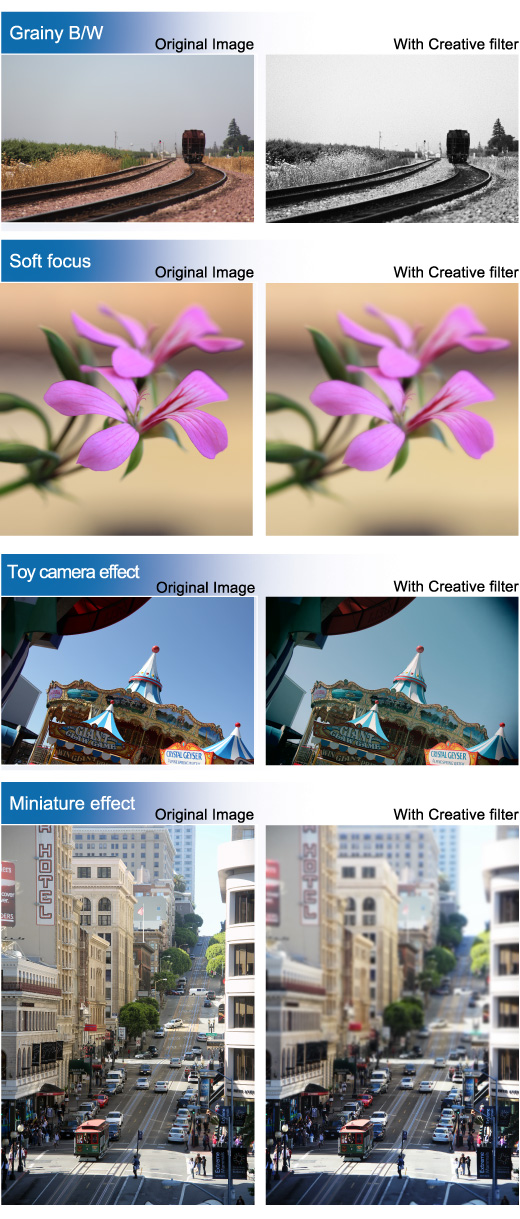
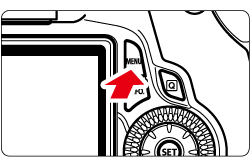
 ] tab, select [Creative filters], and then press the <SET> button. Images will be displayed.
] tab, select [Creative filters], and then press the <SET> button. Images will be displayed.

 > button, you can switch to the index display and select an image.
> button, you can switch to the index display and select an image.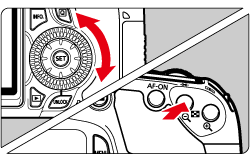
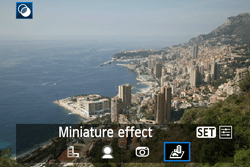
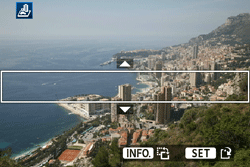
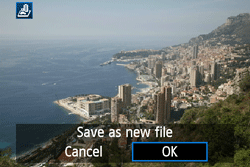
 + JPEG images, the RAW image will be applied with the Creative filter and saved as a JPEG image.
+ JPEG images, the RAW image will be applied with the Creative filter and saved as a JPEG image.