Check 1: The printer may have been turned OFF. Go check the Auto Power OFF function
This printer has a function for automatically turning OFF.
The printer is turned OFF / Printing Does Not Start
<Cause>
Is Auto Power Off function enabled?
This printer is automatically turned OFF when the printer is not used for a given length of time. .....
Check 2: Make sure that the power plug is securely plugged in, then turn the printer on
While the POWER lamp is flashing, the printer is initializing. Wait until the POWER lamp stops flashing and remains lit.
REFERENCE
- When printing large data such as a photo or graphics, it may take longer to start printing. While the POWER lamp is flashing, the computer is processing data and sending it to the printer. Wait until printing starts.
Check 3: Check the status of ink tanks. Replace the ink tank if ink has run out
Checking the Ink Status
You can confirm the ink status with the printer status monitor.
A symbol appears in the area (A) if there is any information about the remaining ink level.
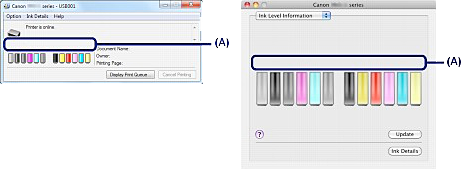
.....
Replacing an Ink Tank
When you need to replace ink tanks, follow the procedure below.
Check 4: Open the Tank Cover and make sure that the ink lamps light up red
If the ink lamp is not lit, press the

mark on the ink tank to set the ink tank firmly into place.
Check 5: If the printer is turned off for some time, it may take longer to start printing
Wait until printing starts.
Check 6: Make sure that the printer is connected to your computer properly
When the printer is connected to your computer with a USB cable, make sure that the USB cable is securely plugged in to the printer and the computer, then check the followings:
- If you are using a relay device such as a USB hub, disconnect it, connect the printer directly to the computer, and try printing again. If printing starts normally, there is a problem with the relay device. Consult the reseller of the relay device for details.
- There could also be a problem with the USB cable. Replace the USB cable and try printing again.
When you use the printer over LAN, make sure that the printer is connected to the network with a LAN cable or is set up correctly. For details, refer to your setup manual.
Check 7: If you are printing from the computer and there are any unnecessary print jobs, delete them
Check 8: Make sure that the Inner Cover is closed
If the Inner Cover is opened, close the Inner Cover and press the RESUME/CANCEL button on the printer.
REFERENCE
- The Inner Cover is not present depending on the country or region of purchase.
Check 9: Is the Paper Output Tray in the paper output position?
If the Paper Output Tray is in the paper jam clearing position, return the tray to the paper output position and press the RESUME/CANCEL button on the printer.
Check 10: Is the Manual Feed Tray in the paper feed position?
If the Manual Feed Tray is in the paper jam clearing position, return the tray to the paper feed position and press the RESUME/CANCEL button on the printer.
Check 11: Is the Feed Slot Cover closed?
If the Feed Slot Cover is opened, close it slowly and press the RESUME/CANCEL button.
Check 12: Is the Tank Cover closed?
If the Tank Cover is opened when printing, close the Tank Cover of both right side and left side securely.
Check 13: Does the Page Size setting match the size of the paper loaded in the printer?
Press the RESUME/CANCEL button on the printer to clear the error. Then check the Page Size setting in the Page Setup sheet in the printer driver and load paper that is the same size as the setting and try printing again.
Set the printer not to detect the width of the paper using the printer driver.
To set the printer not to detect the width of the paper, open the printer driver setup window, and in Custom Settings under the Maintenance sheet, clear the Detect paper width check box, and then click OK.
* Select the Detect paper width check box again once printing is complete, and then click OK.
Press the RESUME/CANCEL button on the printer to clear the error. Then check the Paper Size setting in the Page Setup dialog and load paper that is the same size as the setting and try printing again.
Set the printer not to detect the width of the paper using the Canon IJ Printer Utility.
To set the printer not to detect the width of the paper, open the Canon IJ Printer Utility, select Custom Settings in the pop-up menu, clear the Detect paper width check box, and then click Apply.
* Select the Detect paper width check box again once printing is complete, and then click Apply.
Check 14: Are the Media Type and the Page Size settings of the printer driver correct?
When using Art Paper or non Canon genuine specialty paper, be sure to select the type of each media from Media Type and a paper size which says "Art XX (Margin 35)" from Page Size.
Confirm the settings following the procedure below, and try printing again.
1. Ensure that either Art A3+ (Margin 35), Art A3 (Margin 35), Art A4 (Margin 35), or Art Letter (Margin 35) is selected in the application.
If the page size you want to use is not displayed, open the File menu of the application and select Print. Then make sure that the name of your printer is selected.
2. Make sure that the paper selected for Media Type in the Main sheet in the printer driver matches the paper loaded in the printer.
3. Make sure that the Page Size setting in the Page Setup sheet in the printer driver is the same as the size set in step 1.
1. Ensure that either Art A3+ (Margin 35), Art A3 (Margin 35), Art A4 (Margin 35), or Art US Letter (Margin 35) is selected in the application.
If the page size you want to use is not displayed, open the File menu of the application and select Print. Then make sure that the name of your printer is selected.
2. Make sure that the paper selected for Media Type in the Print dialog in the printer driver matches the paper loaded in the printer.
3. Make sure that the Paper Size setting in the Page Setup dialog in the printer driver is the same as the size set in step 1.
Check 15: Make sure that your printer's name is selected in the Print dialog box
The printer will not print properly if you are using a printer driver for a different printer.
Make sure that your printer's name is selected in the Print dialog box.
REFERENCE
- To make the printer the one selected by default, select Set as Default Printer.
Make sure that your printer's name is selected in Printer in the Print dialog.
REFERENCE
- To make the printer the one selected by default, select the printer for Default printer or Make Default.
Check 16: Configure the printer port appropriately (Windows)
Make sure that the printer port is configured appropriately.
1. Log on as a user account with administrator privilege.
2. Select items from the Start menu as shown below.
- In Windows 7, select Devices and Printers from the Start menu.
- In Windows Vista, select the Start menu > Control Panel > Hardware and Sound > Printers.
- In Windows XP, select the Start menu > Control Panel > Printers and Other Hardware > Printers and Faxes.
3. Open the properties of the printer driver for the printer.
- In Windows 7, right-click the "Canon XXX" icon (where "XXX" is your printer's name), then select Printer properties.
- In Windows Vista or Windows XP, right-click the "Canon XXX" icon (where "XXX" is your printer's name), then select Properties.
4. Click the Ports tab to confirm the port settings.
Make sure that a port named "USBnnn" (where "n" is a number) with "Canon XXX" appearing in the Printer column is selected for Print to the following port(s).
REFERENCE
- When the printer is used over LAN, the port name of the printer is displayed as "CNBJNP_xxxxxxxxxx".
* "xxxxxxxxxx" is the character string generated from the MAC address or a character string specified by the user when setting up the printer.
- If the setting is incorrect:
Reinstall the printer driver.
- Printing does not start even though the printer is connected to the computer using a USB cable and the port named "USBnnn" is selected:
Launch Canon My Printer from the task tray, select Diagnose and Repair Printer. Follow the on-screen instructions to set the correct printer port, then select your printer's name.
If the problem is not resolved, reinstall the printer driver.
- Printing does not start even though the port named "CNBJNP_xxxxxxxxxx" is selected when the printer is used over LAN:
Launch IJ Network Tool, and select "CNBJNP_xxxxxxxxxx" as you confirmed in step 4, then associate the port with the printer using Associate Port in the Settings menu.
If the problem is not resolved, reinstall the printer driver.
Check 17: Is the size of the print data extremely large?
Click Print Options on the Page Setup sheet on the printer driver. Then, make sure Prevention of Print Data Loss in the displayed dialog is set to On(Weak).
If printing does not start even though Prevention of Print Data Loss is set to On(Weak), set it to On(Strong) and start printing again.
Check 18: Restart your computer if you are printing from the computer
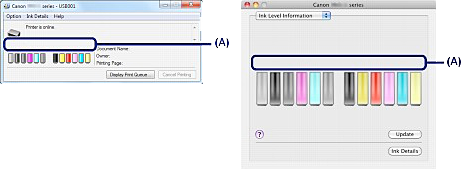 .....
..... mark on the ink tank to set the ink tank firmly into place.
mark on the ink tank to set the ink tank firmly into place.





