Solution
You can confirm the ink status with the printer status monitor.
A symbol appears in the area (A) if there is any information about the remaining ink level.
Example:

The ink is running low. Prepare a new ink tank.
REFERENCE
- An error message may appear while printing. Confirm the message and take an appropriate action.
Follow the procedure below to open the confirmation screen.
1. Open the printer driver setup window.
2. Click View Printer Status... on the Maintenance sheet.
To confirm the ink tank information, click the Ink Details menu.
REFERENCE
- While printing, you can also display the printer status monitor by clicking the printer icon on the taskbar. In Windows Vista or Windows XP, click Canon XXX (where "XXX" is your printer's name) on the taskbar.
1. Open the Canon IJ Printer Utility.
2. Select Ink Level Information in the pop-up menu.
To confirm the ink tank information, click Ink Details.
REFERENCE
You can also confirm the ink status with the ink lamps by opening the Tank Covers.
(1) Make sure that the power is turned on.
(2) Open the Tank Covers.
Close the left and right Tank Covers after checking the ink lamp status.
The ink tank is correctly installed.
- Ink lamp is flashing slowly (at around 3-second intervals)

...... Repeats
The ink is running low. Prepare a new ink tank.
- Ink lamp is flashing fast (at around 1-second intervals)

...... Repeats
If the ink lamp is flashing fast, there has been an error and the printer cannot print. Check the Alarm lamp on the printer.
The ink tank is not installed properly or the system cleaning function is disabled. If the ink tank is not installed properly, press the mark

(Push) to set the ink tank firmly into place.
If the ink lamp is still off after reinstalling the ink tank, there has been an error and the printer cannot print. Check the Alarm lamp on the printer.
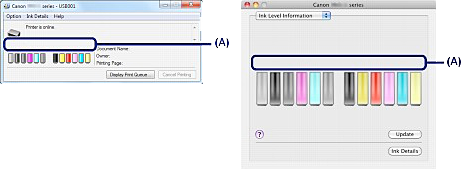




 ...... Repeats
...... Repeats ...... Repeats
...... Repeats (Push) to set the ink tank firmly into place.
(Push) to set the ink tank firmly into place.