Troubleshooting Paper Abrasion and Blurry Images (Head Height) (iPF6300S)
16-Mar-2011
8201108000
Solution
The Printhead height setting affects printing quality.
Specifying a low Printhead height makes images clearer and enhances printing quality but may cause paper to rub against the Printhead.
On the other hand, specifying a high Printhead height will prevent paper from rubbing against the Printhead but may reduce the printing quality.
IMPORTANT
- Paper rubbing against or becoming caught on the Printhead may jam or result in printed documents that are soiled.
NOTE
- Raise or lower the printhead, depending on the nature of the problem.
1.On the [Tab Selection screen] of the Control Panel, press  or
or  to select the Paper tab (
to select the Paper tab ( ).
).
 or
or  to select the Paper tab (
to select the Paper tab ( ).
).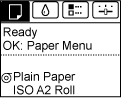
NOTE
- If the [Tab Selection screen] is not displayed, press the [Menu] button.
2.Press the [OK] button.
The Paper [Menu] is displayed.
3.Press  or
or  to select Paper Details, and then press the [OK] button.
to select Paper Details, and then press the [OK] button.
 or
or  to select Paper Details, and then press the [OK] button.
to select Paper Details, and then press the [OK] button.4.Press  or
or  to select the type of paper, and then press the [OK] button.
to select the type of paper, and then press the [OK] button.
 or
or  to select the type of paper, and then press the [OK] button.
to select the type of paper, and then press the [OK] button.NOTE
- When Head Height is set to Automatic, the setting value selected for the previous print job is displayed (to the right of Automatic ) once you select the type of paper currently supplied.
However, the value is cleared when the printer is turned off or the paper is replaced.
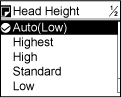
5.Press  or
or  to select Head Height, and then press the OK button.
to select Head Height, and then press the OK button.
 or
or  to select Head Height, and then press the OK button.
to select Head Height, and then press the OK button.6.Press  or
or  to select the desired setting value, and then press the [OK] button.
to select the desired setting value, and then press the [OK] button.
 or
or  to select the desired setting value, and then press the [OK] button.
to select the desired setting value, and then press the [OK] button.NOTE
- Using [Automatic] will ensure that the printer adjusts the Printhead height to the optimal level before printing, accounting for the ambient temperature and humidity. When a setting other than [Automatic] is used, that value will always be applied.
- Depending on the type of paper, some setting values may not be available.