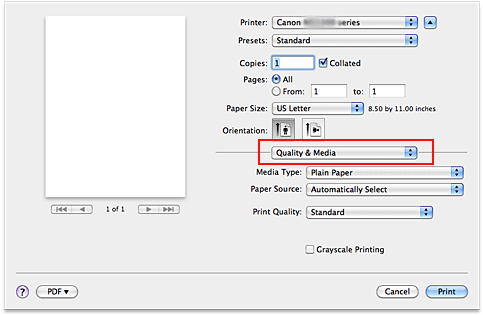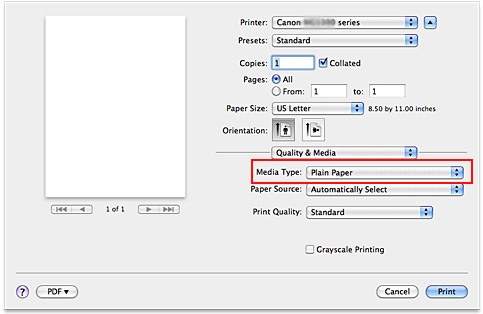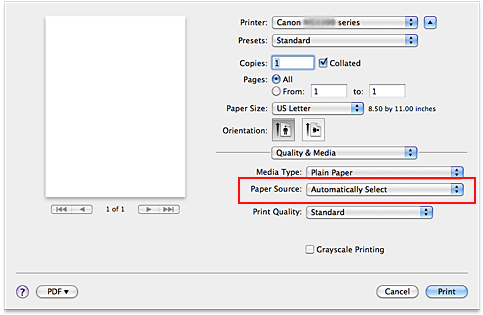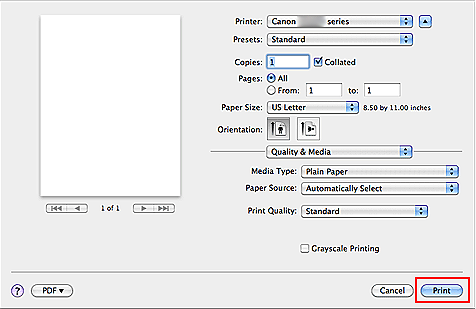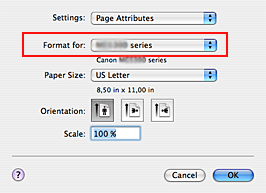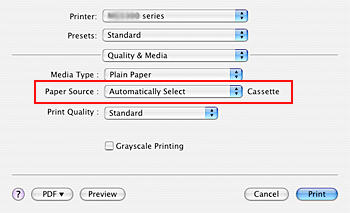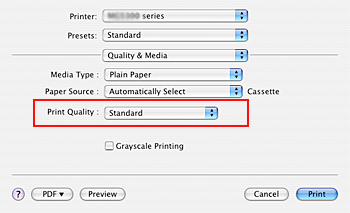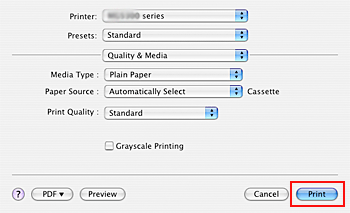Solution
Printing with Easy Setup (Windows)
The simple setup procedure for carrying out appropriate printing on this machine, is as follows:
1. Check that the machine is turned on
2. Load paper on the machine
3. Open the printer driver setup window
4. Select a frequently used profile
In Commonly Used Settings on the Quick Setup tab, select a printing profile suited for the purpose.
When you select a printing profile, the Additional Features, Media Type, and Printer Paper Size settings are automatically switched to the values that were preset.
5. Select the print quality
For Print Quality, select High, Standard, or Fast according to your purpose.
6. Select the paper source
Select Automatically Select, Rear Tray, Cassette, Continuous Autofeed, or Paper Allocation that matches your purpose for Paper Source.
IMPORTANT
The paper source settings that can be selected may differ depending on the paper type and size.
7. Complete the setup
Click OK.
When you execute print, the document is printed with settings that matches your purpose.
8. Start printing.
Click Print (or OK) to start printing.
IMPORTANT
- When you select the Always Print with Current Settings check box, all settings specified on the Quick Setup, Main, Page Setup, and Effects tabs are saved, and you can print with the same settings from the next time as well. (Effects tab cannot be used when the XPS printer driver is used.)
- Click Save... to register the specified settings.
Printing with Easy Setup (Macintosh)
The simple setup procedure for carrying out appropriate printing on this machine, is as follows:
- If you are using Mac OS X v.10.6.x or Mac OS X v.10.5.x
1. Check that the machine is turned on
2. Load paper on the machine
3. Select the printer
Select your model from the Printer list in the Print Dialog.
REFERENCE
Click button

(the disclosure triangle) to switch the Setup window to the detailed display.
4. Select the paper size
For Paper Size, select the paper size to be used. If necessary, set the number of copies, the pages to be printed, and the orientation.
5. Select Quality & Media from the pop-up menu
6. Select the media type
For Media Type, select the same paper type loaded in the machine.
7. Select the paper source
Select Automatically Select, Rear Tray, Cassette, Continuous Autofeed, or Paper Allocation that matches your purpose for Paper Source.
IMPORTANT
The paper source settings that can be selected may differ depending on the paper type and size.
8. Select the print quality
For Print Quality, select High, Standard, or Fast, according to your purpose.
9. Complete the setup
Click Print. When you execute print, the document will be printed in accordance with the type and size of the media.
- If you are using Mac OS X v.10.4.11
1. Check that the machine is turned on
2. Load paper on the machine
3. Select the printer
In the Page Setup Dialog, select your model name from the Format for list.
4. Select the paper size
Select the size of the paper to be used for printing from the Paper Size menu, and click OK.
5. Select Quality & Media from the pop-up menu of the Print Dialog
6. Select the media type
For Media Type, select the same paper type loaded in the machine.
7. Select the paper source
Select Automatically Select, Rear Tray, Cassette, Continuous Autofeed, or Paper Allocation that matches your purpose for Paper Source.
IMPORTANT
The paper source settings that can be selected may differ depending on the paper type and size.
8. Select the print quality
For Print Quality, select High, Standard, or Fast, according to your purpose.
9. Complete the setup
Click Print. When you execute print, the document will be printed in accordance with the type and size of the media.
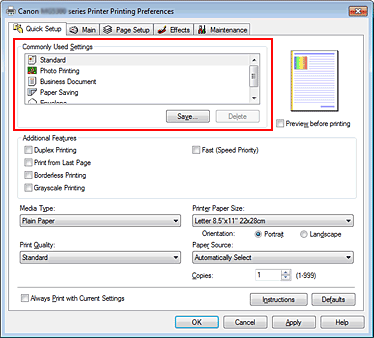
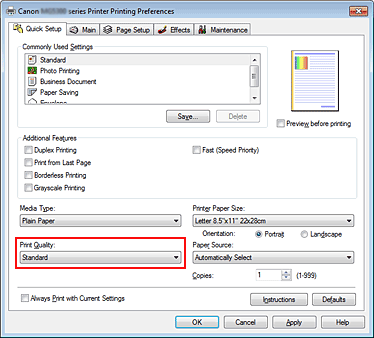



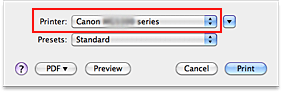
 (the disclosure triangle) to switch the Setup window to the detailed display.
(the disclosure triangle) to switch the Setup window to the detailed display.