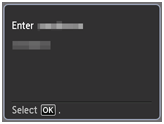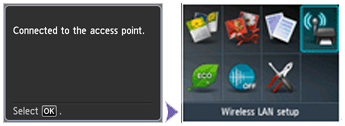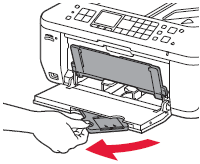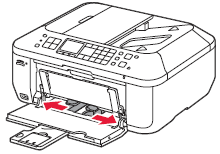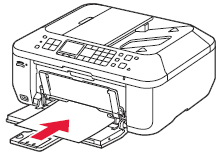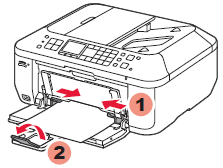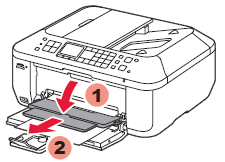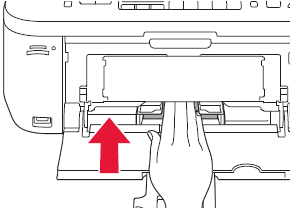Solution
To perform setup, place the machine near the access point* and computer.
(* Required for wireless LAN)
Check the included items.
REFERENCE
Prepare the Ethernet cable or network devices such as a router or an access point as necessary.
USB connection: A USB cable (not included) is required.
Remove the protective sheets and tape.
1. Open the Front Cover, the Paper Output Tray, and the Document Cover.
2. Open the Paper Output Cover.
3. Remove all the protective tapes and the white fixing material.
4. Close the Paper Output Cover and the Document Cover.
5. Connect the power cord.
IMPORTANT
Do not connect the USB or Ethernet cable yet.
7. Select your language, then press the OK button.
(A) Back button
CAUTION
To change the language setting, press the Back button.
8. Select the country of use, then press the OK button.
IMPORTANT
Depending on the country or region of purchase, the Country select screen may not be displayed.
9. When this screen is displayed, press the OK button.
2. Install the FINE cartridge
1. Open the Paper Output Tray and the Paper Output Cover.
(A) Check that the Head Cover has opened automatically.
REFERENCE
If the Head Cover is closed, close the Paper Output Cover and open it again to open the Head Cover.
2. Lower the Ink Cartridge Lock Lever.
3. Unpack the FINE Cartridge, then remove the protective tape.

Do not touch!
IMPORTANT
Be careful of ink on the protective tape.
4. Insert the FINE Cartridge until it stops.
(A) Insert it straight until it stops.

Do not knock it against the sides!
REFERENCE
The left is where the Color FINE Cartridge is to be installed and the right is where the Black FINE Cartridge is to be installed.
5. Lift the Ink Cartridge Lock Lever.
6. Repeat 2 to 5 to install the other FINE Cartridge.
IMPORTANT
Confirm that the FINE cartridge is properly installed.
(A) When the cartridge is properly installed
(B) When the cartridge is NOT properly installed
7. Close the Paper Output Cover.
Wait for about 1 to 2 minutes until this screen disappears, then proceed.
IMPORTANT
If an error message appears, check that the FINE Cartridge is installed correctly.
Perform the Print Head Alignment. Prepare a sheet of A4 or Letter-sized paper.
1. Check that the Paper Output Tray is closed, then pull out the Paper Support.
2. Slide the right Paper Guide to the end.
The left Paper Guide moves simultaneously with the right guide.
3. Insert paper until it stops.
4. Adjust the Paper Guide to fit the paper size used, then open the Output Tray Extension.
5. Open the Paper Output Tray and the Paper Output Support.
IMPORTANT
Printing without opening the Paper Output Tray causes an error.
6. When this screen is displayed, press the OK button.
7. Check that the pattern is printed, then press the OK button.
8. Open the Document Cover, then place the pattern.
Place the pattern with the printed side facing down and align

on the top left corner of the pattern with the Alignment
Mark.
9. Close the Document Cover, then press the OK button.
10. When the screen as shown is displayed, press the OK button to complete Print Head Alignment.
IMPORTANT
If an error message appears, press the OK button, then proceed to 4.
REFERENCE
The LCD turns off if the machine is not operated for about 5 minutes. To restore the display, press any button (except the ON button) on the Operation Panel.
4. Setting Up the Wireless LAN
To connect to wireless LAN, select Start setup on the screen, then follow the onscreen instruction.
In the following conditions:
- If you want to use wired connection or USB connection
- If you have difficulty with the procedure
Select Cancel for now.
Even after you select "Cancel for now," you can perform the network setup following the screen on the computer.
- In order to connect with the access point supporting WPS,
When the screen left above is displayed, go to the (1).
When the screen right above is displayed, go to the (4).
(1) Press and hold the WPS button on the access point (for about 5 seconds).
For details on pressing the WPS button, refer to the access point manual.
(2) Press the OK button on the printer within 2 minutes.
The (blue) Wi-Fi lamp on the printer flashes while searching for or connecting to the access point.
(3) When the left screen appears, press the OK button.
This is the end of the procedure for the wireless LAN setup using WPS.
(4) Select WPS, and Press the OK button.
(5) Select Push button method, and Press the OK button.
(6) Press the OK button.
(7) Press and hold the WPS button on the access point (for about 5 seconds).
For details on pressing the WPS button, refer to the access point manual.
(8) Press the OK button on the printer within 2 minutes.
The (blue) Wi-Fi lamp on the printer flashes while searching for or connecting to the access point.
(9) When the left screen appears, press the OK button.
This is the end of the procedure for the wireless LAN setup using WPS.
- In order to connect the access point manually,
(1) Select Standard setup, and Press the OK button.
(2) Select your access point, then press the OK button
(3) One of the screens above will be displayed on the printer.
(4) Press the OK button.
(5) Enter the network password (WEP key or passphrase) of your access point or router into the printer.
(6) Press the OK button.
REFERENCE
You can enter the characters using the Numeric buttons(A) on the printer. Follow the procedure below.
(1) Press the

button of the Numeric buttons to switch to the character entry mode you want to use.
Three character entry modes (numeric, upper case and lower case) are avaliable. Each time you press the

button, the entry mode displayed on the upper right of the screen changes between numeric 123, upper case ABC and lower case abc.
(2) Enter characters using the Numeric buttons.
Multiple characters are assigned to each key. Press a key to toggle character options for that key. For details on assigned characters, refer to "Key Assignments" below.
(3) Repeat 1 and 2 to enter more characters.
* To enter characters assigned to the same key successively (e.g.,enter "N" then "O"), press the

button(B) to move the cursor by one character to the right first.
* To insert a space, move the cursor to the target position using the

or

button(B), then press the left Function button(C).
* To insert characters, move the cursor to the character on the right of the target position using the

or

button, then enter characters.
* To delete a character, move the cursor to the target character using the

or

button, then press the right Function button (D).
(7) Make sure that the network password is correct.
(8) Press the OK button.
(9) When the left screen appears, press the OK button.
This is the end of the procedure for the manual wireless LAN setup.
1. Check that the Paper Output Tray is closed, then pull out the Paper Support.
2. Slide the right Paper Guide to the end.
The left Paper Guide moves simultaneously with the right guide.
3. Insert paper until it stops.
4. Adjust the Paper Guide to fit the paper size used, then open the Output Tray Extension.
5. Open the Paper Output Tray and the Paper Output Support.
REFERENCE
Printing without opening the Paper Output Tray causes an error.
Insert paper with the printable side down until it stops.
When using photo paper, machine settings for media type and size should be adjusted.
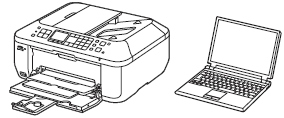
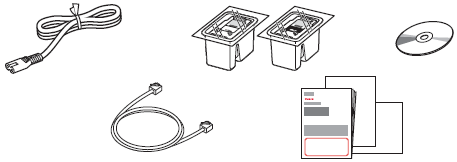
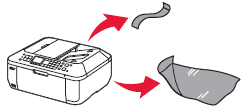
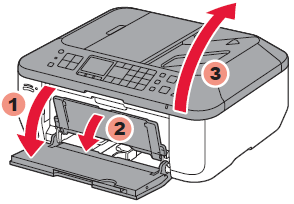
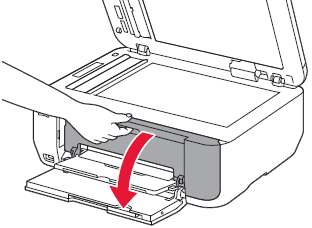
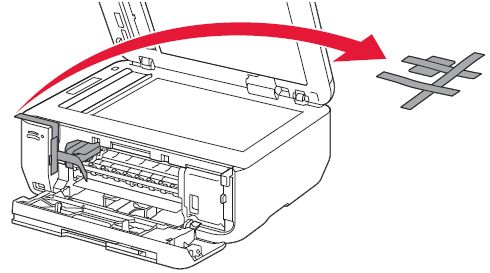
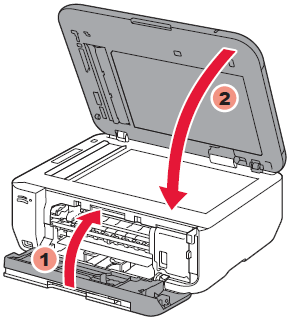
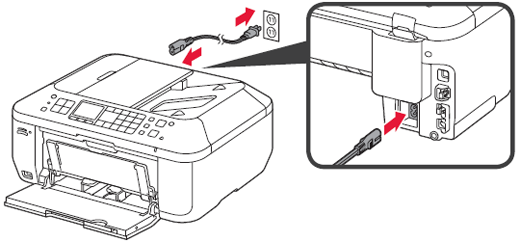
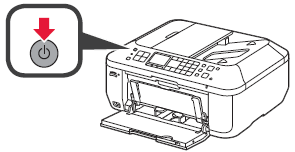
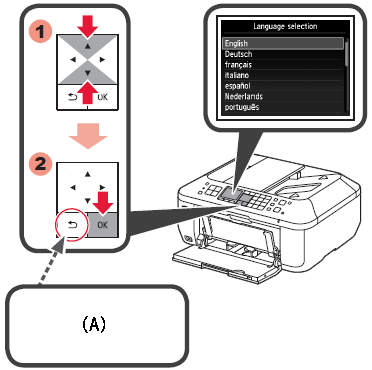
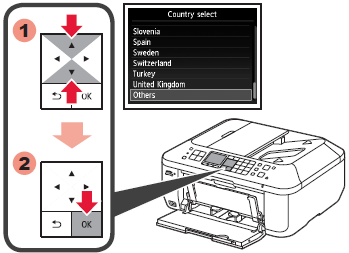
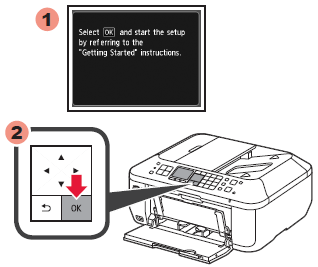

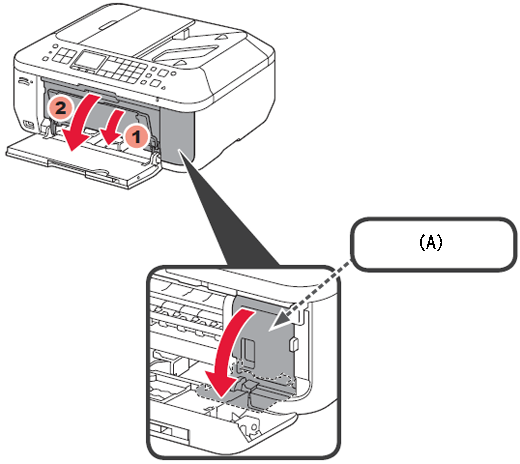


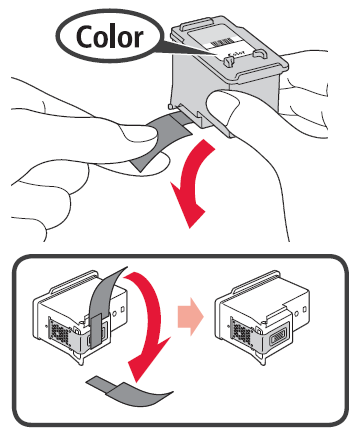

 Do not touch!
Do not touch!
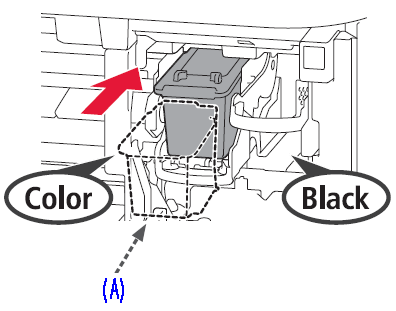

 Do not knock it against the sides!
Do not knock it against the sides!
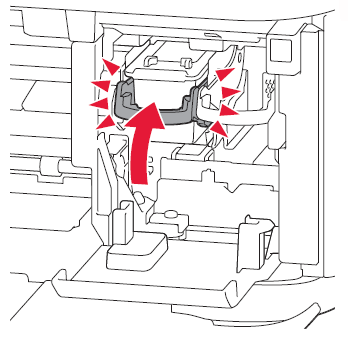

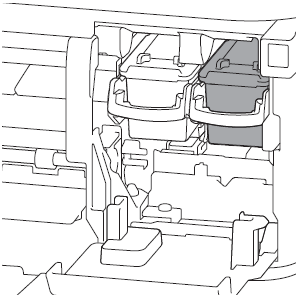
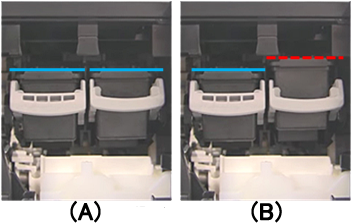
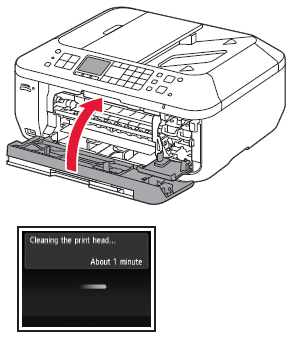
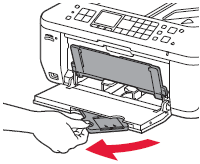
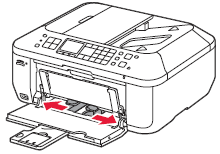
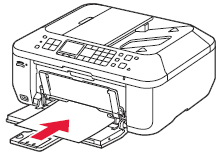
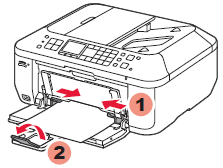
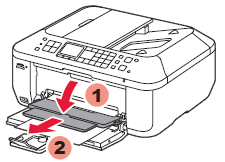

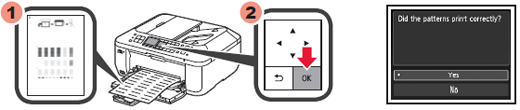
 on the top left corner of the pattern with the Alignment
on the top left corner of the pattern with the Alignment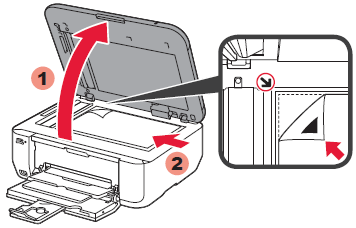
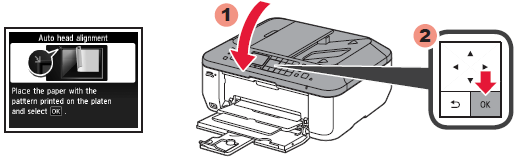

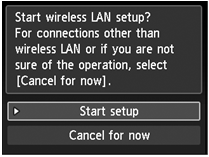
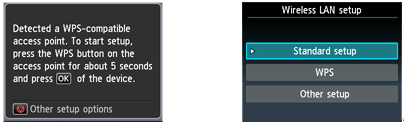
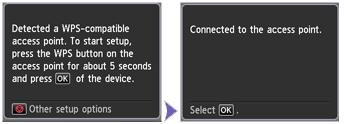
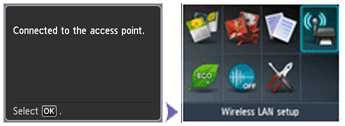
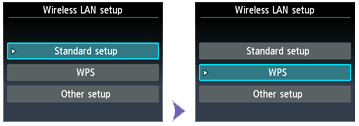
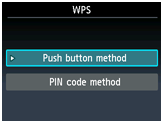
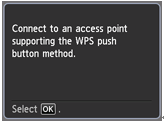
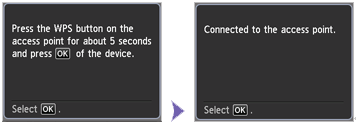
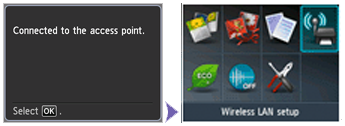
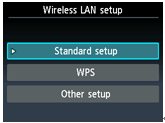
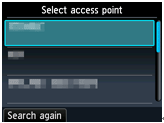
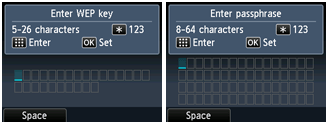
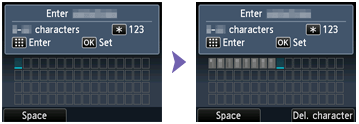

 button of the Numeric buttons to switch to the character entry mode you want to use.
button of the Numeric buttons to switch to the character entry mode you want to use. button, the entry mode displayed on the upper right of the screen changes between numeric 123, upper case ABC and lower case abc.
button, the entry mode displayed on the upper right of the screen changes between numeric 123, upper case ABC and lower case abc.
 button(B) to move the cursor by one character to the right first.
button(B) to move the cursor by one character to the right first. or
or  button(B), then press the left Function button(C).
button(B), then press the left Function button(C). or
or  button, then enter characters.
button, then enter characters. or
or  button, then press the right Function button (D).
button, then press the right Function button (D).