Using the Remote Live View Function in EOS Utility to Shoot Still Photos and Movies Remotely (EOS-1D X)
22-Mar-2012
8201441100
Solution
You can operate your camera remotely from EOS Utility and shoot still photos and movies while looking at the subject on the EOS Utility screen. Also, the captured still image is directly saved on your computer; therefore, you can check it with Digital Photo Professional.
After shooting a movie, you can download the image data from the camera's memory card to a computer and save them in a selected folder.
This page describes how to shoot still photos and movies remotely using the Remote Live View function in default settings.
For details on how to change settings to enable Remote Live View shooting, please refer to the Software Instruction Manual (included on the CD-ROM) that came with your camera.
IMPORTANT
You cannot operate the camera when the [Remote Live View window] is displayed. Pressing the camera's <  >(Live View shooting/Movie shooting) button will also display the Live View image on the camera's LCD monitor, allowing you to view the image while controlling the camera.
>(Live View shooting/Movie shooting) button will also display the Live View image on the camera's LCD monitor, allowing you to view the image while controlling the camera.
 >(Live View shooting/Movie shooting) button will also display the Live View image on the camera's LCD monitor, allowing you to view the image while controlling the camera.
>(Live View shooting/Movie shooting) button will also display the Live View image on the camera's LCD monitor, allowing you to view the image while controlling the camera.1. Connect your camera and the computer, and then turn the camera's power switch to <ON>.
Please see the Related Information for how to connect the camera to the computer.
2. Set the lens focus mode switch to <AF>.

3. Once EOS Utility starts, click [Camera settings/Remote shooting].

NOTE
If EOS Utility does not start automatically:
- In Windows, double-click the [EOS Utility] shortcut on your desktop or click the
 (Start) button > [All Programs] > [Canon Utilities] > [EOS Utility].
(Start) button > [All Programs] > [Canon Utilities] > [EOS Utility]. - In Mac OS, click the [EOS Utility] icon on the Dock, or click the [Applications] folder > [Canon Utilities] > [EOS Utility] > [EOS Utility].
4. The capture window appears, so set the settings items for shooting.
 Drive mode setting : Right-click
Drive mode setting : Right-click  * under the setting item and select settings from the menu that appears.
* under the setting item and select settings from the menu that appears. Mirror lockup menu display and setting : Right-click
Mirror lockup menu display and setting : Right-click  * under the setting item and select settings from the menu that appears.
* under the setting item and select settings from the menu that appears. Double-click or right-click* the setting item and select the setting.
Double-click or right-click* the setting item and select the setting.*For Macintosh, Click  while holding down the <control> key.
while holding down the <control> key.
 while holding down the <control> key.
while holding down the <control> key.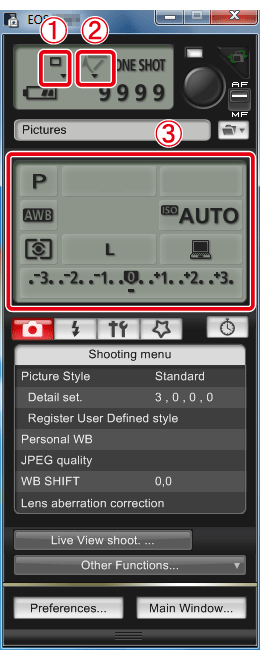
For details on shooting still photos, go to the Shooting Still Photos section; and for details on shooting movies, go to the Shooting Movies section.
5. Once you have proceeded up to Step 4, set the Live View function.
5-1. Click  to display the [Set-up menu], and then click [Live View/Movie func. set.](
to display the [Set-up menu], and then click [Live View/Movie func. set.](  ).
).
 to display the [Set-up menu], and then click [Live View/Movie func. set.](
to display the [Set-up menu], and then click [Live View/Movie func. set.](  ).
).5-2. The [Live View/Movie func. set.] window appears, select [Enable] (  ) for [LV func. setting] and the setting for [Exposure simulation] (
) for [LV func. setting] and the setting for [Exposure simulation] (  )(normally [Enable] is selected), then click the [OK] (
)(normally [Enable] is selected), then click the [OK] (  ).
).
 ) for [LV func. setting] and the setting for [Exposure simulation] (
) for [LV func. setting] and the setting for [Exposure simulation] (  )(normally [Enable] is selected), then click the [OK] (
)(normally [Enable] is selected), then click the [OK] (  ).
).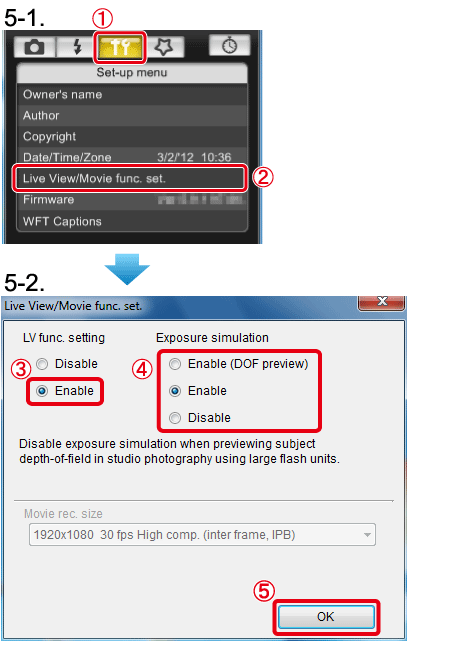
6. Click the [Remote Live View shooting].

7. The [Remote Live View window] appears, so drag the enlargement display frame to move it to the position where you want to focus.

8. Click [ON].
- AF is executed.
- When focus is achieved, the camera makes a beeping sound, image will reappear in the Remote Live View window and the AF point turns green.
- If focus is not achieved, the AF point turns red.

9. When focus is achieved and the camera is ready for shooting, click the camera release button to shoot.

10. The captured images are transferred to the computer, Digital Photo Professional starts automatically, and the captured images are displayed.
NOTE
Still images shot in Live View Mode can be recorded both on a PC and a memory card.
To perform this setting, click [Preferences] in the main window of EOS Utility to display the [Preferences] dialog box, click the <Remote Shooting> tab, and then in the window that appears, select the [Save also on the camera's memory card] checkbox.
5. Once you have proceeded up to Step 4, set the Live View function.
5-1. Click  to display the [Set-up menu], and then click [Live View/Movie func. set.](
to display the [Set-up menu], and then click [Live View/Movie func. set.](  ).
).
 to display the [Set-up menu], and then click [Live View/Movie func. set.](
to display the [Set-up menu], and then click [Live View/Movie func. set.](  ).
).5-2. The [Live View/Movie func. set.] window appears, select [Movies] (  ) for [LV func. setting], then select the movie recording size (
) for [LV func. setting], then select the movie recording size (  ). Click the [OK] (
). Click the [OK] (  ).
).
 ) for [LV func. setting], then select the movie recording size (
) for [LV func. setting], then select the movie recording size (  ). Click the [OK] (
). Click the [OK] (  ).
).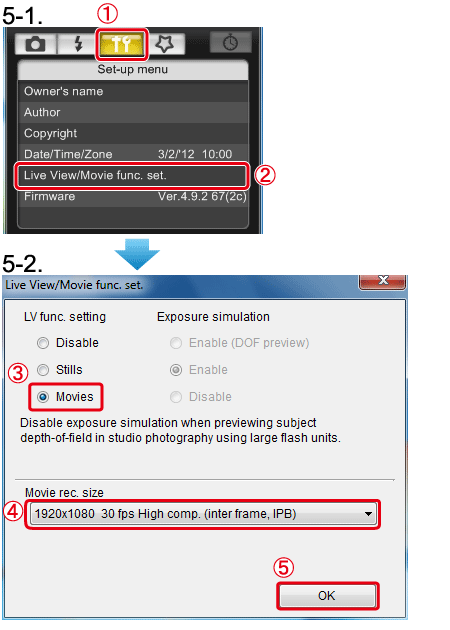
6. Click the [Remote Live View shooting].

7. The [Remote Live View window] appears.
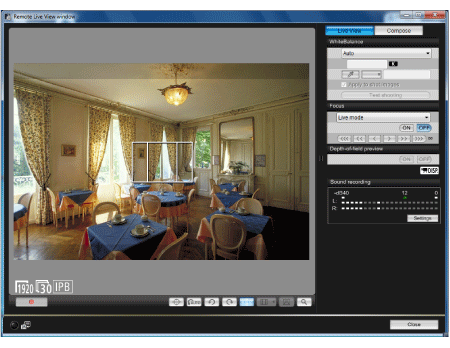
8. Drag the enlargement display frame to move it to the position where you want to focus.
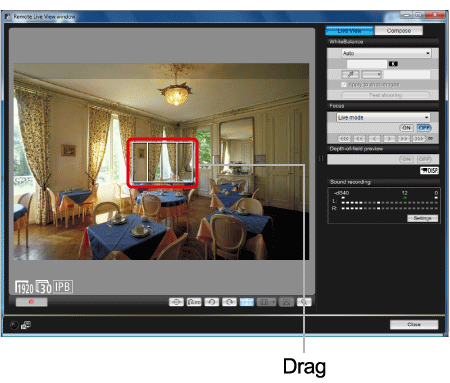
9. Click [ON].
- AF is executed.
- When focus is achieved, the camera makes a beeping sound, image will reappear in the Remote Live View window and the AF point turns green.
- If focus is not achieved, the AF point turns red.

10. Click the [  ] and begin shooting.
] and begin shooting.
 ] and begin shooting.
] and begin shooting.- At the bottom left of the [Remote Live View window], a [
 ] icon and the recording time are displayed.
] icon and the recording time are displayed. - Click the [
 ] again to end shooting.
] again to end shooting.

11. When the [Remote Live View window] closes, the following window appears. Click [Download].

12. The file names of the image data shot in movie mode (movie/still image) will appear in a list.

After specifying [Destination Folder] and [File Name], click the [Download] button in the window, and image data will be downloaded from the camera's memory card to your computer. Image data having a check mark removed from its file name are not downloaded. Afterward, when downloading image data to your computer from the camera's memory card, please refer to the Software Instruction Manual (included on the CD-ROM) that came with your camera.
Explanations for the Remote Live View operation method are complete.