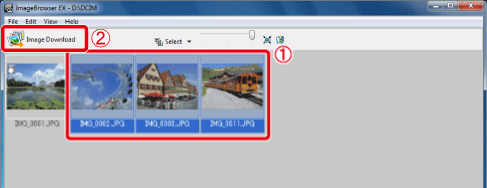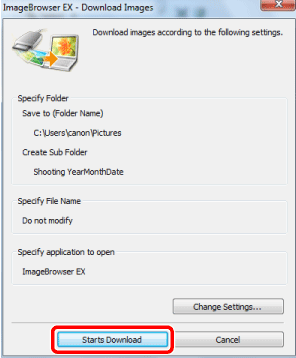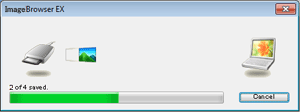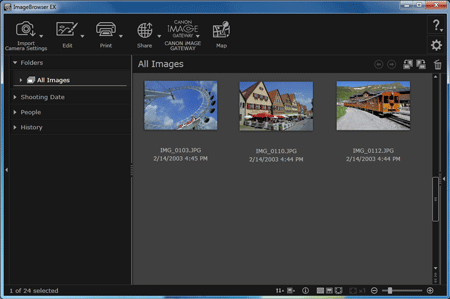Solution
This section explains about how to use the supplied software [ImageBrowser EX] to download images from a card reader.
IMPORTANT
- The operations described here assume that the [ImageBrowser EX] software for use with digital cameras has been installed, and has been updated over the Internet.
- Installation procedures for [ImageBrowser EX] may differ depending on the model you are using.
- If [ImageBrowser EX] is included on the DIGITAL CAMERA Solution Disk that came with your camera, please install the software using the DIGITAL CAMERA Solution Disk.
- If [ImageBrowser EX] was not included on the supplied CD, you can download and install the [ImageBrowser EX] updater from the download page of the Canon Web site.
- If a CD did not come bundled with your camera, please download the [Digital Camera Software] from the Canon Web site and use it to install the [ImageBrowser EX] software.
Please note that you will need to have your camera ready when you perform the installation.
- In this section, Windows 7 is used as an example. If you are using another operating system, the on-screen displays and operations may differ.
- If your computer has a built-in memory card reader, please refer to the instruction manual of your computer.
- For details on how to connect a memory card reader to a computer, please refer to the instruction manual of the memory card reader.
- Depending on the type of your computer or memory card reader, screen indications and operation procedures may vary slightly.
1. Connect the memory card reader to the computer, and then insert the memory card into the memory card reader.
2. The following window appears.
Click [View/Download Images -using Canon ImageBrowser EX].
(With Windows XP, click [View/Download Images -using Canon ImageBrowser EX] then [OK].)
NOTE
If the screen above does not appear even after the memory card has been inserted or if the screen was closed, start [ImageBrowser EX], and then click [Import/Camera Settings] > [Import Images from Memory Card].
3. The following window appears.
Automatically importing images that have not been imported
1. If you click

[Download Images] in the window above, the software automatically starts importing the images that have not yet been imported.
REFERENCE
If you wish to change the destination to which images are imported or the operation settings after images are imported, click

[Preferences].
2. The download starts and the following window appears.
3. After the download is completed, the downloaded images are displayed in [ImageBrowser EX].
Selecting and importing images
1. To select and import images, click [Lets you select and download images].
2. Images saved on the memory card are displayed.

will appear in the upper-left corner of images that were previously imported to the computer.
3.

Click the images that you want to download.

Click [Image Download].
NOTE
- To select multiple images, click the images while holding down the <Ctrl>* key on the keyboard.
* In Mac OS X, hold down the <Command> key while clicking images.
- To select a series of images, click the first image, and then hold down the <Shift> key on the keyboard to select the last image.
4. Check the information indicated in the window, and then click [Starts Download].
5. The download starts and the following window appears.
6. After the download is completed, the downloaded images are displayed in [ImageBrowser EX].
This completes the image download.
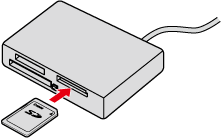
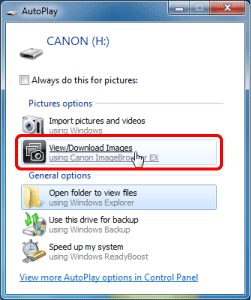
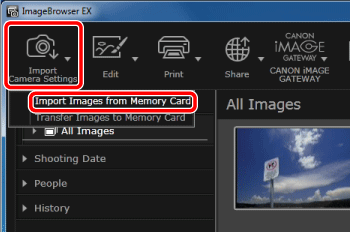
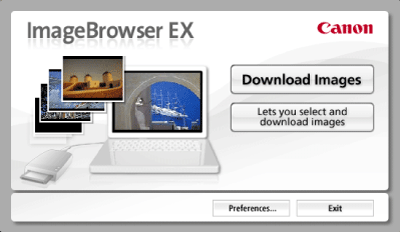
 [Download Images] in the window above, the software automatically starts importing the images that have not yet been imported.
[Download Images] in the window above, the software automatically starts importing the images that have not yet been imported.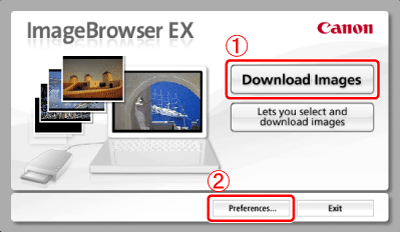
 [Preferences].
[Preferences]. 
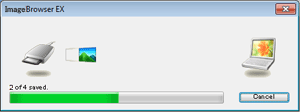
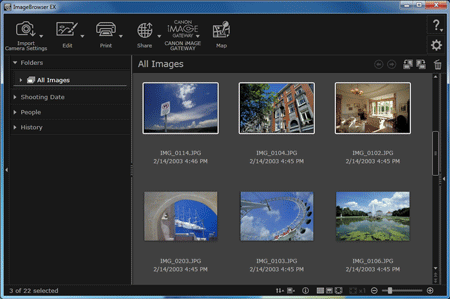
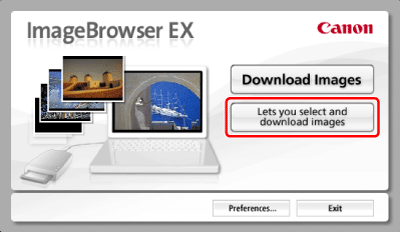
 will appear in the upper-left corner of images that were previously imported to the computer.
will appear in the upper-left corner of images that were previously imported to the computer. 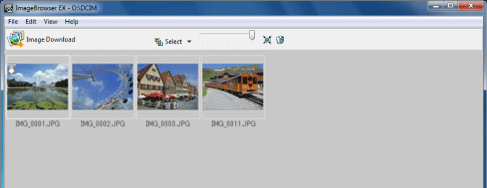
 Click the images that you want to download.
Click the images that you want to download.  Click [Image Download].
Click [Image Download].