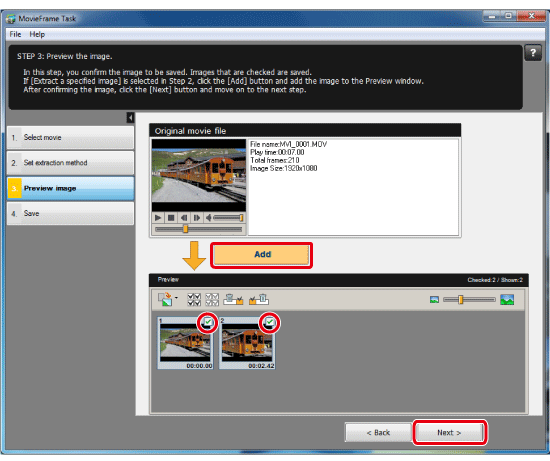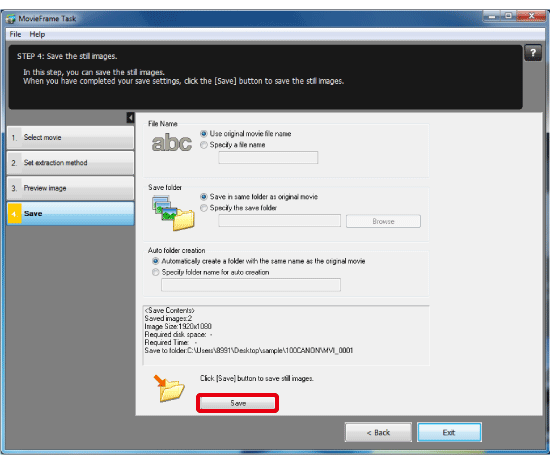Solution
You can use the ImageBrowser EX (provided software) to extract still images from a movie and save them as image files.
IMPORTANT
- The operations described here assume that the [ImageBrowser EX] software for use with digital cameras has been installed, and has been updated over the Internet.
- Installation procedures for [ImageBrowser EX] may differ depending on the model you are using.
- If [ImageBrowser EX] is included on the DIGITAL CAMERA Solution Disk that came with your camera, please install the software using the DIGITAL CAMERA Solution Disk.
- If [ImageBrowser EX] was not included on the supplied CD, you can download and install the [ImageBrowser EX] updater from the download page of the Canon Web site.
- If a CD did not come bundled with your camera, please download the [Digital Camera Software] from the Canon Web site and use it to install the [ImageBrowser EX] software.
Please note that you will need to have your camera ready when you perform the installation.
- In this section, Windows 7 is used as an example. Depending on the operating system you are using, on-screen displays and operations may differ slightly.
1. Double-click the icon on your desktop to start [ImageBrowser EX].
If you do not find a shortcut icon for [ImageBrowser EX] on your desktop, start [ImageBrowser EX] by clicking [Start] (

) > [All Programs] or [Programs] > [Canon Utilities] > [ImageBrowser EX], in that order.
NOTE
On a Mac, click the [ImageBrowser EX] icon on the [Dock]. If no [ImageBrowser EX] icon is found on the [Dock], click [Go] on the menu bar, select [Applications], and then open [Canon Utility] > [ImageBrowser EX], and then select and start [ImageBrowser EX].
2. ImageBrowser EX starts. On the main screen, select the movie from which you want to extract still images. A [

] mark appears on the upper-left corner of movie file thumbnails.
3. Click [Edit], and then click [Extract Multiple Images from Movie].
4. The [Set extraction method] screen will appear. Select an extraction method, and then click [Next].
| [Extract all frames] | This option extracts all the frames in a movie as still images. |
| [Specify an interval and extract frames] | This option extracts still images from a movie at intervals of a set number of frames or seconds. |
| [Specify the number of copies and extract frames] | This option extracts a specified number of still images from the frames of a movie. The interval at which each of the specified number of images is extracted is calculated evenly across the movie's number of frames. |
| [Extract a specified image] | This option extracts a still image of a scene of your choice during movie playback. |
5. The [Preview image] screen will appear.
- When [Extract a specified image] is selected in the window in step 4, you can play the movie in the upper section of the window and extract an image by clicking the [Add] button when you reach a scene you like.
- The images that are checked (
 ) will be saved.
) will be saved.
- Check the extracted images and click the [Next].
6. The [Save] window appears.
Specify the required settings (save destination, etc.) and then click the [Save]. Still image extraction begins.
This completes the process of extracting multiple still images from movies.

 ) > [All Programs] or [Programs] > [Canon Utilities] > [ImageBrowser EX], in that order.
) > [All Programs] or [Programs] > [Canon Utilities] > [ImageBrowser EX], in that order. 
 ] mark appears on the upper-left corner of movie file thumbnails.
] mark appears on the upper-left corner of movie file thumbnails. 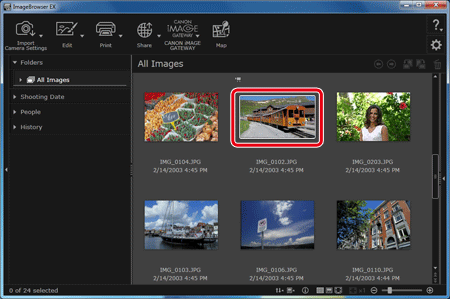
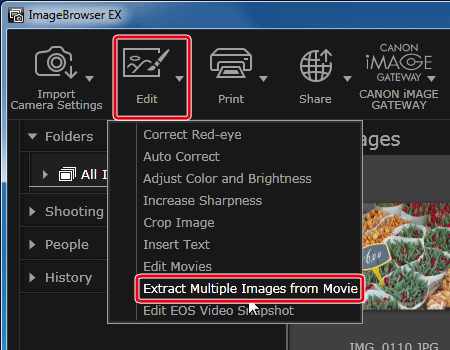
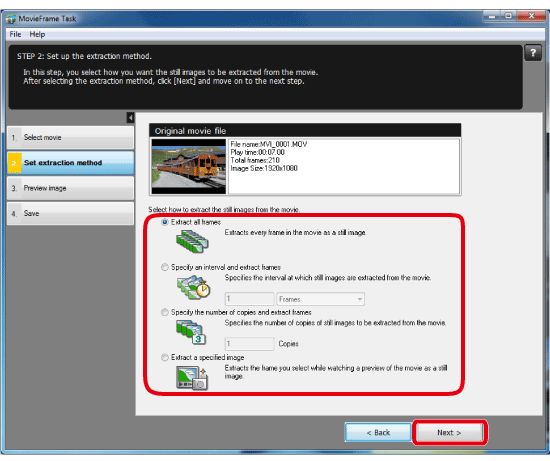
 ) will be saved.
) will be saved.