Solution
Viewing still photos and movies on TV sets
With this camera, you can also view still photos and movies on a TV set. To view images on the camera's memory card, it is necessary to connect the camera and television using a stereo AV cable or an HDMI cable.
Viewing images by connecting the camera with non-HD and HD (high-definition) TV sets is explained below.
CAUTION
- Before connecting or disconnecting the cable between the camera and television, turn off the camera and television.
NOTE
- Adjust the movie's sound volume with the TV set.
- Depending on the TV set, part of the image displayed might be cut off.
Viewing on HD (High-Definition) TV Sets
The HDMI Cable HTC-100 (sold separately) is required to connect with HD TVs.
1. Connect the HDMI cable to the camera.
With the plug's <

HDMI MINI> logo facing the front of the camera, insert it into the <HDMI OUT> terminal.
2. Connect the HDMI cable to the TV's HDMI IN port.
3. Turn on the TV and switch the TV's video input to select the connected port.
4. Set the camera’s power switch to <ON>.
5. If the <

>(Playback) button is pressed, the image will appear on the TV screen. (Nothing will be displayed on the camera's LCD monitor.)
- The images will be displayed automatically at the TV's optimum resolution.
- By pressing the <INFO.> button, you can change the display format.
- To playback the movie, follow the procedure below.
IMPORTANT
- Do not connect any other device's output to the camera's <HDMI OUT> terminal. Doing so may cause a malfunction.
- Certain TVs may not be able to play back the captured images. In such a case, use the stereo AV cable AVC-DC400ST (sold separately) to connect to the TV.
- The images cannot be output at the same time from both the <HDMI OUT> and <A/V OUT> terminals.
REFERENCE
When a TV set compatible with HDMI CEC is connected to the camera with the HDMI cable, you can use the TV set's remote control for playback operations. For more information, please refer to the instruction manuals that came with your camera.
6. Press the <Cross Keys> to select a movie.
- On the single-image display, the [
 ] icon displayed on the upper left indicates a movie.
] icon displayed on the upper left indicates a movie.
- On the index display, the perforation on the left edge of the image indicates a movie. As movies cannot be played on the index display, press the <SET> button to switch to the single-image display.
7. On the single-image display, press the <SET> button.
The movie playback panel will appear on the bottom.
8. Press the <Cross keys> to select [

] ], and then press the <SET> button to start playing the movie.
You can pause the movie playback by pressing the <SET> button.
During movie play back, adjust the sound volume with the TV set. (Turning the <Main Dial> will not adjust the sound volume.)
Viewing on Non-HD (High-Definition) TV Sets
1. Connect the stereo AV cable AVC-DC400ST (sold separately) to the camera.
With the plug’s <Canon> logo facing the back of the camera, insert it into the < A/V OUT > terminal.
2. Connect the AV cable to the TV set.
Connect the AV cable to the TV’s video IN terminal and audio IN terminal.
3. Turn on the TV and switch the TV's video input to select the connected port.
4. Set the camera’s power switch to <ON>.
5. Press the <

>(Playback) button.
The image will appear on the TV screen. (Nothing will be displayed on the camera's LCD monitor.)
To playback the movie, see "Playing Back Movies".
IMPORTANT
- Do not use any AV cable other than the Stereo AV cable AVC-DC400ST (sold separately). Images may not be displayed if you use a different cable.
- If the video system format does not match the TV’s, the images will not be displayed properly. If this happens, switch to the proper video system format with [
 : Video system].
: Video system].
6. Press the <Cross Keys> to select a movie.
- On the single-image display, the [
 ] icon displayed on the upper left indicates a movie.
] icon displayed on the upper left indicates a movie.
- On the index display, the perforation on the left edge of the image indicates a movie. As movies cannot be played on the index display, press the <SET> button to switch to the single-image display.
7. On the single-image display, press the <SET> button.
The movie playback panel will appear on the bottom.
8. Press the <Cross keys> to select [

], and then press the <SET> button to start playing the movie.
You can pause the movie playback by pressing the <SET> button.
During movie play back, adjust the sound volume with the TV set. (Turning the <Main Dial> will not adjust the sound volume.)
Items Related to Playback
REFERENCE
Shooting movies with the camera connected to a TV
- When the camera is connected to a TV set via HDMI cable, the camera will read the information on the TV set's compatible video input signals. The camera then selects the optimum video output signal (1080/60i, 1080/50i, 480/60p, or 576/50p) and the video is displayed.
- The video image displayed on an HDMI-connected TV set while no movie is being shot (movie Live View) is displayed on the camera's LCD monitor. It cannot be displayed in 16:9 on the LCD monitor.
- When movie shooting starts while the camera is connected to a TV set via HDMI, the video signal will automatically switch to 480/60p or 576/50p due to the imaging engine's compatible limits, resulting in a smaller image size. However, many HD TV sets will automatically try and fit the image to 16:9, so it will look unnatural with the image stretched horizontally.
- If you connect the camera to a TV set and shoot a movie, the TV will not output any sound during the shooting. However, the sound will be properly recorded.
 HDMI MINI> logo facing the front of the camera, insert it into the <HDMI OUT> terminal.
HDMI MINI> logo facing the front of the camera, insert it into the <HDMI OUT> terminal.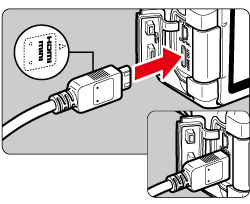
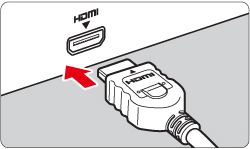
 >(Playback) button is pressed, the image will appear on the TV screen. (Nothing will be displayed on the camera's LCD monitor.)
>(Playback) button is pressed, the image will appear on the TV screen. (Nothing will be displayed on the camera's LCD monitor.)
 ] icon displayed on the upper left indicates a movie.
] icon displayed on the upper left indicates a movie. 

 ] ], and then press the <SET> button to start playing the movie.
] ], and then press the <SET> button to start playing the movie.


 >(Playback) button.
>(Playback) button.
 : Video system].
: Video system]. ] icon displayed on the upper left indicates a movie.
] icon displayed on the upper left indicates a movie. 

 ], and then press the <SET> button to start playing the movie.
], and then press the <SET> button to start playing the movie.










