Solution
You can connect your camera to a "

PictBridge" compatible printer to make direct prints.
The direct printing procedure is done entirely with the camera while you look at the LCD monitor.
CAUTION
- Movies cannot be printed. To print from movies, import them into a computer, use something like ImageBrowser EX to write still images from them, and then connect the computer to a printer to print them.
- The camera cannot be used with printers compatible only with CP Direct or Bubble Jet Direct.
- Do not use any interface cable other than the one provided.
NOTE
- You can also print RAW images taken with this camera.
- If you use a battery pack to power the camera, make sure it is fully charged. With a fully-charged battery, printing up to approx. 3 hr. 30 min is possible.
- Before disconnecting the cable, first turn off the camera and printer. Hold the plug (not the cord) to pull out the cable.
- For direct printing, using AC Adapter Kit ACK-E8 (sold separately) to power the camera is recommended.
IMPORTANT
Depending on the printer, it might not support SDHC or SDXC cards. For details, please check with where the printer was purchased for support information.
1. Set the camera's power switch to <OFF>.
2. Set up the printer.
For details, see the printer’s instruction manual.
3. Connect the camera to the printer.
- Use the interface cable provided with the camera.
- Connect the cable to the camera's <DIGITAL> terminal with the cable plug's <
 > icon facing the front of the camera.
> icon facing the front of the camera.
- To connect to the printer, refer to the printer's instruction manual.
5. Set the camera's power switch to <ON>.
Some printers may make a beeping sound.
CAUTION
- If there is a long beeping sound, it indicates a problem with the printer. A message like the ones shown in the table below will appear on the camera's LCD monitor. Press the <SET> button to stop printing, and then resume printing after fixing the problem.
- For details on how to fix a printing problem, refer to the printer's instruction manual.
List of error messages when printing
| Paper Error | Check whether the paper is properly loaded in the printer. |
| Ink Error | Check the printer's ink level, and check the waste ink tank. |
| Hardware Error | Check for any printer problems other than paper and ink problems. |
| File Error | The selected image cannot be printed via PictBridge. Images taken with a different camera or images edited with a computer might not be printable. |
6. Press the <

>(Playback) button to playback the image.
The image will appear, and the <

>(PictBridge) icon will appear on the upper left to indicate that the camera is connected to a printer.
7. Select the image to be printed.
- Check that the <
 > icon is displayed on the upper left of the LCD monitor.
> icon is displayed on the upper left of the LCD monitor.
- Press the <Cross Keys> to select the image to be printed, then press the <SET> button.
8. The print setting screen will appear.
* Depending on the printer, certain settings such as the date and file number imprinting and trimming may not be selectable.
9. Select [Paper settings], then press the <SET> button.
10. The paper settings screen will appear.
<Setting the Paper Size>
Select the size of the paper loaded in the printer, then press the <SET> button.
The paper type screen will appear.
<Setting the Paper Type>
Select the type of the paper loaded in the printer, then press the <SET> button.
- When attempting to use genuine papers with a Canon printer, check the instruction manual for the printer for information about the types of paper that can be used.
The page layout screen will appear.
<Setting the Page Layout>
Select the page layout, then press the <SET> button.
The print setting screen will reappear.
| Bordered | The print will have white borders along the edges. If the edges of the images are cut when making prints with the [Borderless] setting, make prints with the [Bordered] setting instead. |
| Borderless | The print will have no borders. If your printer cannot print borderless prints, the print will have borders. |
Bordered  | The shooting information(*1) will be imprinted on the border on 9x13cm and larger prints. |
| xx-up | Option to print 2, 4, 8, 9, 16, or 20 images on one sheet. |
20-up 
35-up  | You can print 20 or 35 reduced images on A4 paper. (*2)
[20-up  ]will have the shooting information(*1) imprinted. ]will have the shooting information(*1) imprinted. |
| Default | The page layout will vary depending on the printer model or its settings. |
*1: From the Exif data, the camera name, lens name, shooting mode, shutter speed, aperture, exposure compensation amount, ISO speed, white balance, etc., will be imprinted.
*2: After ordering the prints with "Digital Print Order Format (DPOF)", it is recommended that you print by following "Direct Printing with DPOF". For details, see the instruction manual supplied with your camera.
CAUTION
If the image’s aspect ratio is different from the printing paper’s aspect ratio, the image may be cropped significantly if you print it as a borderless print. If the image is cropped, it may look more grainy on the paper due to the fewer number of pixels.
11. Set the printing effects (image optimization). If you need not set any printing effects, go to step 12.
12. Set the date and file number imprinting as necessary.
- If you need to set the date and file number imprinting, select [
 ], then press the <SET> button.
], then press the <SET> button.
- Select whether to print the date, the image number, or both, and then press the <SET> button.
13. Set the number of copies as necessary.
- Select [
 ], then press the <SET> button.
], then press the <SET> button.
- Set the number of copies, then press the <SET> button.
14. Select [Print], then press the <SET> button.
NOTE
- With Easy printing, you can print another image using the same settings.
Just select the image and press the <

> button. With Easy printing, the number of copies will always be 1. (You cannot set the number of copies.) Also, any trimming will not be applied.
- The [Default] setting for printing effects and other options are the printer’s own default settings as set by the printer’s manufacturer. Refer to the printer’s instruction manual to find out what the [Default] settings are.
- Depending on the image’s file size and image-recording quality, it may take some time for the printing to start after you select [Print].
- If image tilt correction is applied, it may take longer to print the image.
- To stop the printing, press <SET> while [Stop] is displayed, then select [OK].
- If you execute [Clear all camera settings], all the settings will revert to their defaults.
 PictBridge" compatible printer to make direct prints.
PictBridge" compatible printer to make direct prints.  > icon facing the front of the camera.
> icon facing the front of the camera. 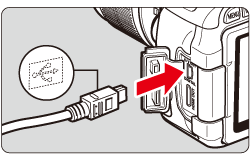
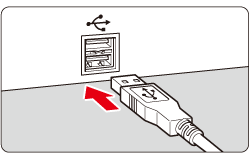
 >(Playback) button to playback the image.
>(Playback) button to playback the image. >(PictBridge) icon will appear on the upper left to indicate that the camera is connected to a printer.
>(PictBridge) icon will appear on the upper left to indicate that the camera is connected to a printer. > icon is displayed on the upper left of the LCD monitor.
> icon is displayed on the upper left of the LCD monitor. 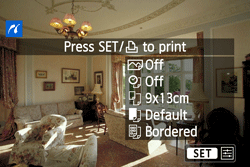
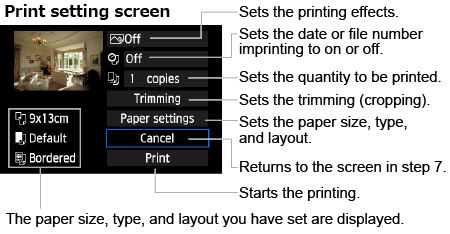
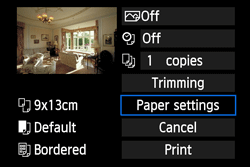
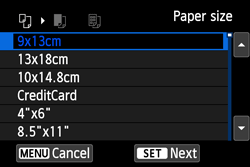
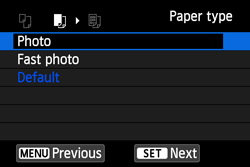
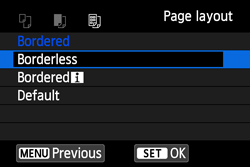



 ]will have the shooting information(*1) imprinted.
]will have the shooting information(*1) imprinted.
 ] icon is displayed brightly next to <INFO.>, you can also adjust the printing effect. For detals, refer to the instruction manuals that came with your camera.
] icon is displayed brightly next to <INFO.>, you can also adjust the printing effect. For detals, refer to the instruction manuals that came with your camera. On
On Off
Off VIVID
VIVID NR
NR B/W
B/W Cool tone
Cool tone Warm tone
Warm tone Natural
Natural Natural M
Natural M Default
Default ], then press the <SET> button.
], then press the <SET> button. 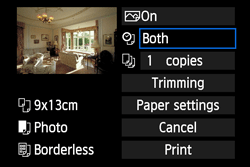
 ], then press the <SET> button.
], then press the <SET> button.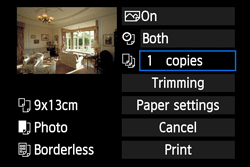
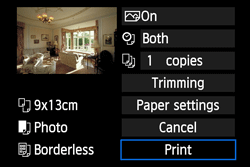
 > button. With Easy printing, the number of copies will always be 1. (You cannot set the number of copies.) Also, any trimming will not be applied.
> button. With Easy printing, the number of copies will always be 1. (You cannot set the number of copies.) Also, any trimming will not be applied.