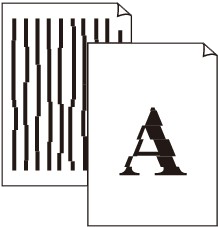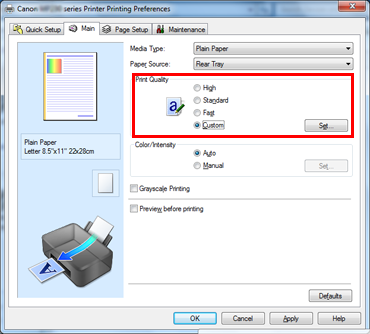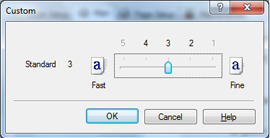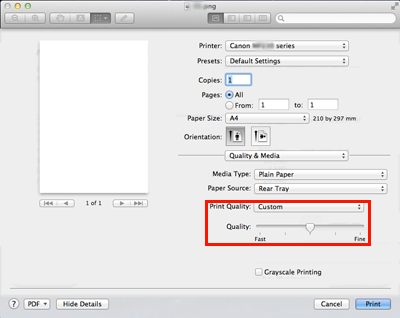Issue
When the lines on the print results are misaligned, check the items below.
Cause and Solution
Check 1: Perform Print Head Alignment
If printing does not seem to be consistent, such as lines are not straight, perform Automatic Print Head Alignment.
If the print result is still not satisfying, perform Manual Print Head Alignment.
Check 2: Upgrade the print quality
1. Open the printer driver setup window.
2. On the Main tab, select Custom for Print Quality, and click Set....
The Custom dialog box opens.
3. Using the slide bar, upgrade print quality.
4. Click OK on the Main tab.
When you execute print, the image data is printed with the selected print quality level.
IMPORTANT
- Certain print quality levels cannot be selected depending on the settings of Media Type.
1. Select Quality & Media from the pop-up menu on the Print Dialog.
2. Select the print quality.
3. Using the slide bar in [Quality], upgrade print quality.
4. Click Print.
When you execute print, the image data is printed with the selected print quality level.
IMPORTANT
- Certain print quality levels cannot be selected depending on the settings of Media Type.