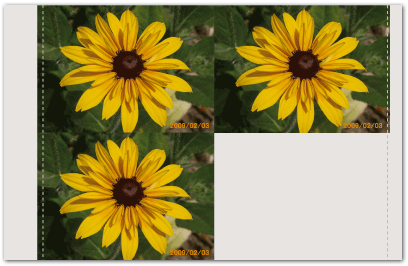10-Jul-2012
8201577200
 to the left, right, top, or bottom. To specify the selected items,
to the left, right, top, or bottom. To specify the selected items,  press the <OK> button.
press the <OK> button. 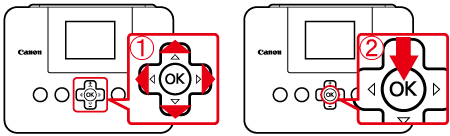
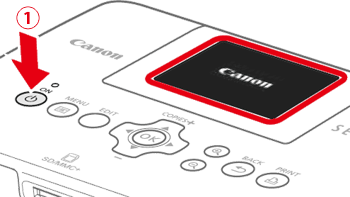
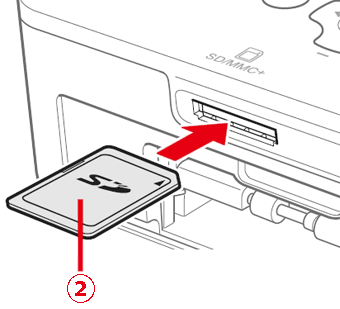
 Turn on the printer.
Turn on the printer. Insert the memory card.
Insert the memory card.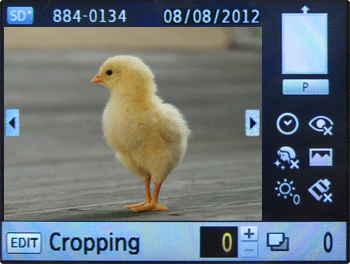
 ) button, the following screen appears, select [Change Settings].
) button, the following screen appears, select [Change Settings].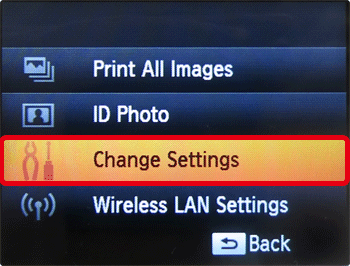
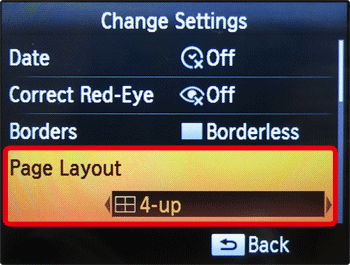
 ) button.
) button. ) [1-up]...Printing one image on one sheet (default setting)
) [1-up]...Printing one image on one sheet (default setting)  ) [2-up]...Printing two images on one sheet
) [2-up]...Printing two images on one sheet  ) [4-up]...Printing four images on one sheet
) [4-up]...Printing four images on one sheet  ) [8-up]...Printing eight images on one sheet
) [8-up]...Printing eight images on one sheet  ) [Index]...Printing an index of the images
) [Index]...Printing an index of the images  ) [ID Photo]...Printing two ID photos each in three different sizes for a total of six photos on a single sheet. This can be done with <L size> and <Postcard size> paper.
) [ID Photo]...Printing two ID photos each in three different sizes for a total of six photos on a single sheet. This can be done with <L size> and <Postcard size> paper.  ) [Shuffle]...Printing automatically arranged images in a variety of sizes. Eight or twenty images can be arranged on a single sheet. This can be done with <L size> and <Postcard size> paper.
) [Shuffle]...Printing automatically arranged images in a variety of sizes. Eight or twenty images can be arranged on a single sheet. This can be done with <L size> and <Postcard size> paper. ) 1-up].
) 1-up]. ), (
), ( ), and(
), and( ) buttons, and then press and hold the < power > button until "SELPHY" is displayed on the screen. If you want SELPHY to no longer retain layouts, turn off SELPHY and then turn it on in the same way as you did before for retaining layouts.
) buttons, and then press and hold the < power > button until "SELPHY" is displayed on the screen. If you want SELPHY to no longer retain layouts, turn off SELPHY and then turn it on in the same way as you did before for retaining layouts. ).
). ) button to return to the image-selection screen.
) button to return to the image-selection screen.
 ), you can print all images saved on the card on a single sheet.
), you can print all images saved on the card on a single sheet.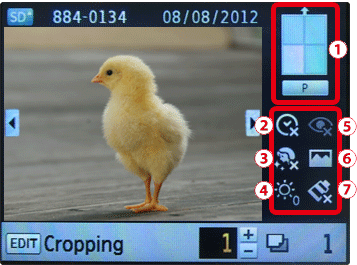
 the icon of the selected [Page Layout] option appears in the right side of the LCD monitor.
the icon of the selected [Page Layout] option appears in the right side of the LCD monitor. ) when [Borderless] is selected, and (
) when [Borderless] is selected, and ( ) when [Bordered] is selected.
) when [Bordered] is selected. [Date]
[Date] [Smooth Skin]
[Smooth Skin] [Brightness]
[Brightness] [Correct Red-Eye]
[Correct Red-Eye] [Image Optimize]
[Image Optimize] [My Colors]
[My Colors] ) in the lower-right part indicate that the settings for those icons are set to [Off].
) in the lower-right part indicate that the settings for those icons are set to [Off].  [Borders],
[Borders],  [Date],
[Date],  [Smooth Skin],
[Smooth Skin],  [Brightness],
[Brightness], [Correct Red-Eye],or
[Correct Red-Eye],or [Image Optimize] settings may not be used. The icons will be grayed out in those cases.
[Image Optimize] settings may not be used. The icons will be grayed out in those cases.  ) [Date] [On]
) [Date] [On]  ) [Date] [Off]
) [Date] [Off] ) [Date] Cannot be set.
) [Date] Cannot be set.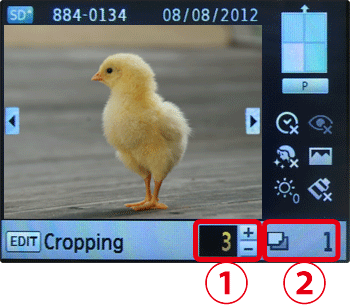
 Number of copies of the displayed image (Select the image you want to print, and then press the <COPIES> (
Number of copies of the displayed image (Select the image you want to print, and then press the <COPIES> ( ) buttons to specify the number of copies to make).
) buttons to specify the number of copies to make). Press the <PRINT> (
Press the <PRINT> ( ) button, and printing will start.
) button, and printing will start.