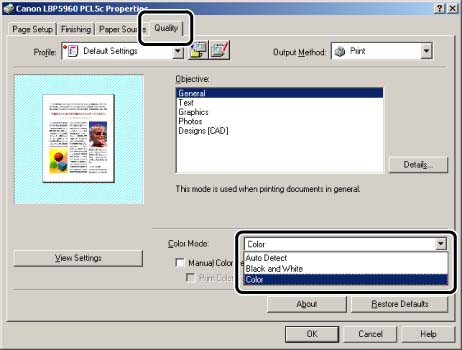Issue
NOTE
Clarifications of the operation and additional explanations for the procedure are indicated at the end of this page. Reading these notes is highly recommended.
Cause and Solution
1. Display the [Document Properties] dialog box.
For Windows 98/Me: Display the [Document Properties] dialog box or the [Printer Properties] dialog box.
2. Display the [Quality] sheet, then specify the setting for [Color Mode].
[Auto Detect]:
Automatically selects either Color or Black and White mode based upon the document type.
[Black and White]:
This single-color printing mode can be used to print even color documents. Monochrome printing prints documents faster, and is useful for print tests of color print jobs, in addition to regular black-and-white printing.
[Color]:
This printing mode realizes brilliant color printing with up to 16.7 million possible colors based on the halftone print technique. This technique is based on the commercial press process colors CMYK (Cyan, Magenta, Yellow and Black).
IMPORTANT
When [Auto Detect] is selected, some black-and-white pages may be printed in the [Full Color] mode.
3. Confirm the settings, then click [OK].
NOTE
a. The screen shots used in this section are from Windows 2000 on which PCL 5c Printer Driver is used.
b. If you display the [Document Properties] dialog box from an application, you can specify the settings only for the job.
c If you display the [Document Properties] dialog box from the [Printers and Faxes] folder or [Printers] folder (Windows 2000/XP/Server 2003); or if you display the [Printer Properties] dialog box from the [Printers] folder (Windows 98/Me), you can specify the default settings for all jobs.
d. For displaying the [Document Properties] dialog box or [Printer Properties] dialog box, see Related Information at the end of this page.