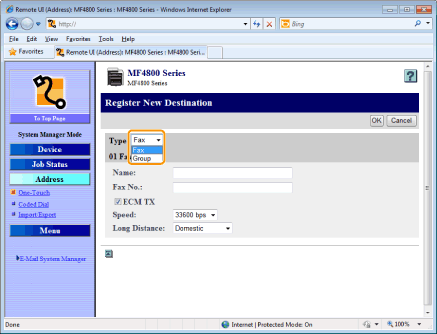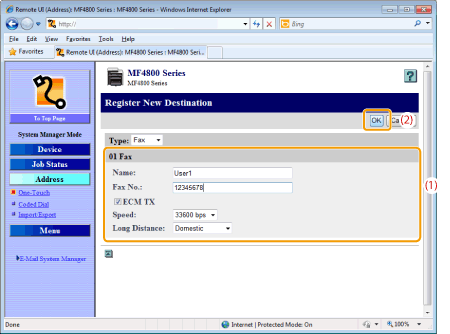24-Sep-2012
8201697600
 ] (FAX).
] (FAX).
 ] (Address Book).
] (Address Book). To register a new one-touch key:
To register a new one-touch key: ].
]. ] or [
] or [  ] to highlight <Register New Destination to Address Book>, and then press [OK].
] to highlight <Register New Destination to Address Book>, and then press [OK].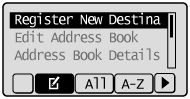
 If an address book PIN is specified:
If an address book PIN is specified: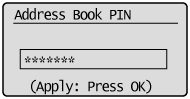
 ] or [
] or [  ] to highlight <One-Touch>, and then press [OK].
] to highlight <One-Touch>, and then press [OK].
 ] or [
] or [  ] to highlight <Fax>, and then press [OK].
] to highlight <Fax>, and then press [OK]. 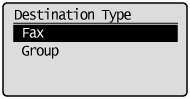
 ] or [
] or [  ] to highlight the number of the one-touch key you want to register, and then press [OK].
] to highlight the number of the one-touch key you want to register, and then press [OK]. 
 ] or [
] or [  ] to highlight <Name>, and then press [OK].
] to highlight <Name>, and then press [OK]. 

 ] or [
] or [  ] to highlight <Apply>, and then press [OK].
] to highlight <Apply>, and then press [OK]. 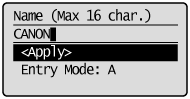
 ] or [
] or [  ] to highlight <Destination>, and then press [OK].
] to highlight <Destination>, and then press [OK].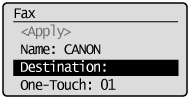

 ] or [
] or [  ] to highlight <Apply>, and then press [OK].
] to highlight <Apply>, and then press [OK]. 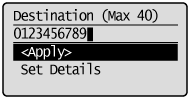
 ] or [
] or [  ] to highlight <Apply>, and then press [OK].
] to highlight <Apply>, and then press [OK].
 To edit a one-touch key:
To edit a one-touch key: ].
].
 ] or [
] or [  ] to highlight <Edit Address Book>, and then press [OK].
] to highlight <Edit Address Book>, and then press [OK].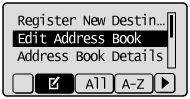
 If an address book PIN is specified:
If an address book PIN is specified: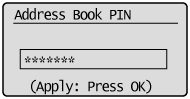
 ] or [
] or [  ] to highlight the destination that you want to edit, and then press [OK].
] to highlight the destination that you want to edit, and then press [OK].
 ] or [
] or [  ] to highlight the item that you want to edit, and then press [OK].
] to highlight the item that you want to edit, and then press [OK].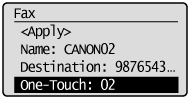
 ] or [
] or [  ] to highlight <Apply>, and then press [OK].
] to highlight <Apply>, and then press [OK]. ] or [
] or [  ] to highlight <Apply>, and then press [OK].
] to highlight <Apply>, and then press [OK].
 To delete a one-touch key:
To delete a one-touch key: ].
].
 ] or [
] or [  ] to highlight <Delete From Address Book>, and then press [OK].
] to highlight <Delete From Address Book>, and then press [OK].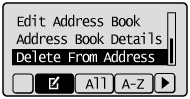
 If an address book PIN is specified:
If an address book PIN is specified: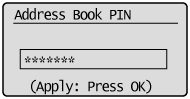
 ] or [
] or [  ] to highlight the destination that you want to delete, and then press [OK].
] to highlight the destination that you want to delete, and then press [OK].
 ] to highlight <Yes>, and then press [OK].
] to highlight <Yes>, and then press [OK].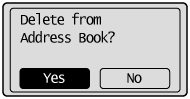
 ] (Back) to close the Address Book screen.
] (Back) to close the Address Book screen.
 To register a one-touch key newly:
To register a one-touch key newly: To edit a one-touch key:
To edit a one-touch key: To delete a one-touch key:
To delete a one-touch key: