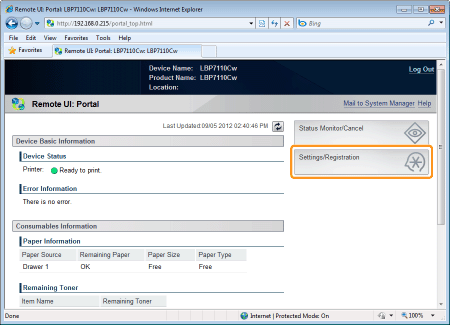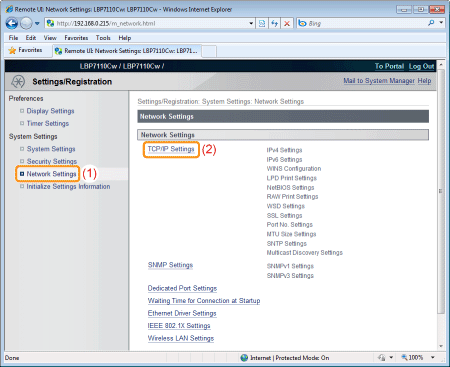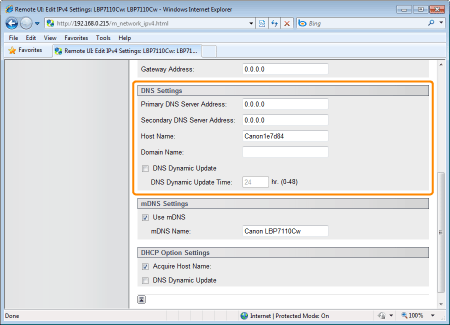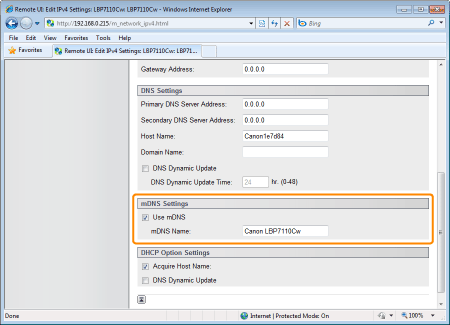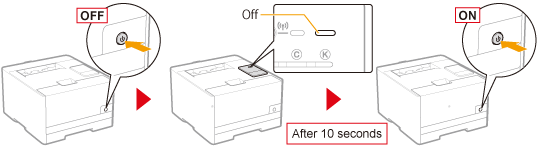Solution
Because the printer is configured to obtain the IP address automatically, you can use the network without making any special settings, and you may be able to change the network settings to suit your environment.
For details on the basic network settings, see the "e-Manual" (HTML manual) in the CD-ROM supplied with the printer.
NOTE
If you changed the IP address after installing the printer driver
- When you use MFNP Port, the port does not have to be changed because a new IP address is detected automatically when the printer and computer are on the same subnet.
- When you use Standard TCP/IP Port, the port to be used with the printer driver should be changed.
When using DHCP, BOOTP, or RARP
- You can select DHCP, BOOTP, or RARP.
- After the printer restarts, the values obtained from DHCP, BOOTP, and RARP are displayed.
(If the values have been specified previously, they overwrite the obtained ones.)
- Because it takes two minutes to check whether DHCP, BOOTP, and RARP are available, we recommend that you set [Select Protocol] to [Off] for the unused protocols.
- When you use Standard TCP/IP Port, if you cycle the power of the printer, you may not be able to print. This is because a different IP address from the one that was used is assigned.
- To use DHCP, use MFNP Port or consult your network administrator and specify either of the following settings.
- Specifying the DNS Dynamic Update function
- Specifying the settings so that the same IP address is always assigned when the printer starts
IP address obtained with DHCP, BOOTP, or RARP
- Specifying the IP address takes priority even when [Auto IP] is set to [On].
1. Start the Remote UI, and then log in as Management Mode.
2. Click [Settings/Registration].
3. Display the [TCP/IP Settings] page.
(1) Select [Network Settings].
(2) Click [TCP/IP Settings].
4. Configure the protocol settings.
5. Click [Edit] in [IPv4 Settings].
When obtaining the IP address automatically
Use DHCP, BOOTP, RARP, or Auto IP to obtain the IP address automatically.
| Select Protocol] | [Off]
・An IP address that uses RARP, BOOTP, or DHCP cannot be obtained automatically.
[DHCP]
・Obtains an IP address using DHCP. (The DHCP server needs to be running.)
[BOOTP]
・Obtains an IP address using BOOTP. (The BOOTP daemon needs to be running.)
[RARP]
・Obtains an IP address using RARP. (The RARP daemon needs to be running.) |
| [Auto IP] | [Off]
・An IP address that uses Auto IP cannot be obtained automatically.
[On]
・The printer obtains the IP address automatically.
|
When setting the IP address manually
Allows you to directly set the IP address manually.
| [Select Protocol] | Select [Off]. |
| [Auto IP] |
| [IP Address] | Enter the IP address of the printer. |
| [Subnet Mask] | Enter the subnet mask that is used on the TCP/IP network. |
| [Gateway Address] | Enter the gateway address that is being used on the TCP/IP network. |
7. Specify the DNS.
Proceed to Step 8 when not using DNS.
| [Primary DNS Server Address] | Enter the IP address of the primary DNS server. |
| [Secondary DNS Server Address] | Enter the IP address of the secondary DNS server. |
| [Host Name] | Enter the host name to be added to the DNS server. You can enter up to 47 single-byte alphanumeric characters. |
| [Domain Name] | Enter the name of the domain to which the printer belongs. You can enter up to 47 single-byte alphanumeric characters.
Input Example: "example.com" |
| [DNS Dynamic Update] | To use the DNS Dynamic Update function, select the check box. |
| [DNS Dynamic Update Time] | Specify the interval at which to perform the dynamic update. |
8. Specify the mDNS.
Proceed to Step 9 when not using mDNS.
| [Use mDNS] | To use mDNS settings, select the check box. |
| [mDNS Name] | Enter the mDNS name. |
9. Specify the DHCP options.
Proceed to Step 10 when not using DHCP options.
| [Acquire Host Name] | To obtain the host name from the DHCP server, select the check box. |
| [DNS Dynamic Update] | To dynamically update the obtained host name, select the check box. |
11. Restart the printer.
Turn the printer OFF, make sure that the Main Power indicator is off, wait for 10 seconds or longer, and then turn it ON again.
→ After the printer is restarted, the settings become effective.