21-Mar-2013
8201806000
 +
+  image’s JPEG image can be cropped.
image’s JPEG image can be cropped. : RAW /
: RAW /  : JPEG Large / <
: JPEG Large / <
 ><
><
 >: Cross keys / [
>: Cross keys / [  ] Playback tab 2 / <
] Playback tab 2 / < >: Main Dial / <
>: Main Dial / < >: Setting button / <
>: Setting button / < >: Magnify button / <
>: Magnify button / < >: Index/Reduce button / <
>: Index/Reduce button / < >: Aperture/Exposure compensation button
>: Aperture/Exposure compensation button 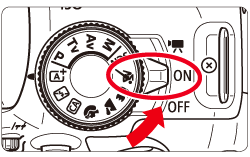
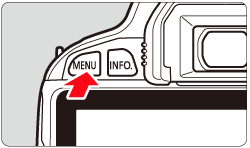

 > keys to select the [
> keys to select the [  ] tab.
] tab.
 > keys to select [Cropping], then press <
> keys to select [Cropping], then press < >.
>.

 > keys to select the image you want to crop.
> keys to select the image you want to crop.  > button, you can switch to the index display and select an image.
> button, you can switch to the index display and select an image.
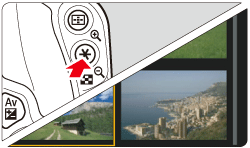
 > to display the cropping frame. Everything outside the cropping frame will be removed.
> to display the cropping frame. Everything outside the cropping frame will be removed.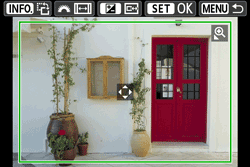
 > dial. Cropping frame aspect ratio will change to [3:2], [16:9], [4:3], or [1:1].
> dial. Cropping frame aspect ratio will change to [3:2], [16:9], [4:3], or [1:1].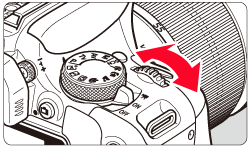
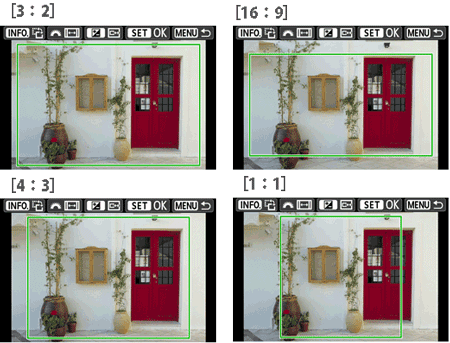
 > or <
> or < > button.
> button.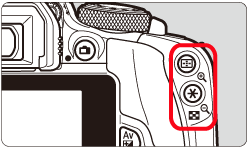
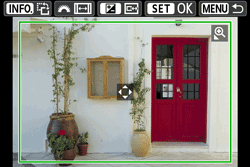
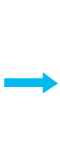
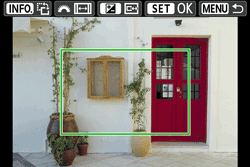
 > cross keys. The cropping frame will move up, down, left, or right.
> cross keys. The cropping frame will move up, down, left, or right.

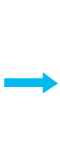
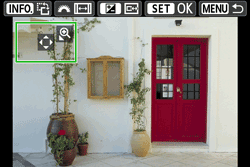
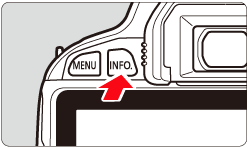
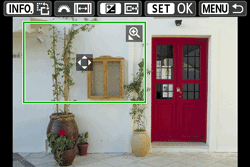
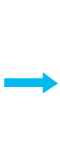
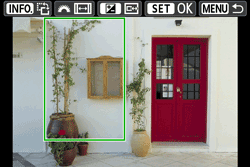
 > button. You can see the cropped image.
> button. You can see the cropped image. > button again.
> button again.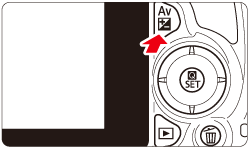
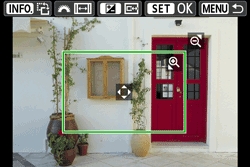
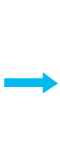

 > and select [OK] to save the cropped image.
> and select [OK] to save the cropped image.
