How to install the software from the Setup CD or from the Setup & Manual site (wired LAN connection)
11-Jul-2013
8201847700
Solution
To use your printer via wired LAN connection, you need to complete the printer settings for wired LAN connection before installing the software.
See [ Wired LAN connection of your printer to an access point ] and set up the printer.
IMPORTANT
- Quit all applications before installation.
- Log on using an administrator account.
- Internet connection may be required during the installation. Connection fees apply.
1. Insert the CD-ROM into the computer.
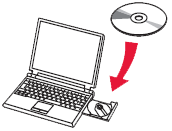
REFERENCE
If your computer does not have the CD-ROM drive or you do not have the Setup CD, follow the steps given below.
- Visit http://canon.com/ijsetup/.
- Select your region, printer name, and computer OS.
- In the Product Setup section, click Download. The setup file will be downloaded.
- Double-click the downloaded .exe file.
The setup will start automatically. Go to Step 3 and follow the instructions.
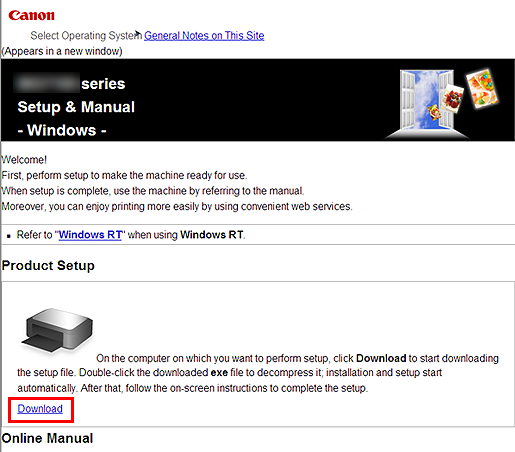
2. Click [ Run Msetup4.exe ] on the AutoPlay screen, then click [ Yes ] or [ Continue ] on the User Account Control dialog box.
If the User Account Control dialog box reappears in following steps, click [ Yes ] or [ Continue ].
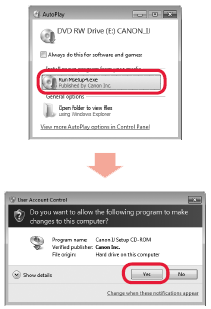
REFERENCE
If the CD-ROM does not autorun:
Double-click [ (My) Computer ] > CDROM icon > [ MSETUP4.EXE. ]
3. Click [ Next ].
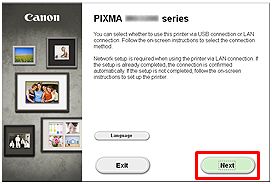
REFERENCE
When the .NET Framework screen appears, click [Yes].
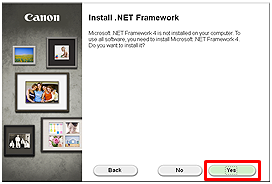
4. Click [ Next ].

REFERENCE
- Easy-WebPrint EX
Easy-WebPrint EX is Web print software that is installed on the computer when installing the supplied software. Internet Explorer 7 or later (Windows) is required to use this software. An Internet connection is required for installation.
Follow any on-screen instructions to proceed with the software installation.
5. When the Setup Completion dialog box appears, click [ Complete ].
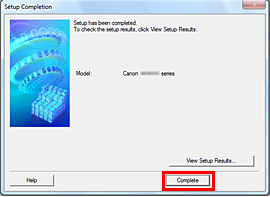
6. Click [ Next ].

- Important Information for the installation
- If the Extended Survey Program screen appears
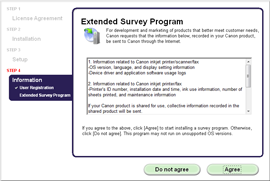
If you can agree to Extended Survey Program, click [ Agree ].
If you click [ Do not agree ], the Extended Survey Program will not be installed.
(This has no effect on the machine's functionality.)
- When the Test Print window is displayed

Test printing will be performed to check the printer's operation.
Load plain paper into the printer and click [ Execute ].
After test printing, click [ Next ].
To skip test printing, click [ Next ] instead of [ Execute ].
7. Click [ Exit ] to complete the installation.
Remove the Setup CD-ROM and keep it in a safe place.
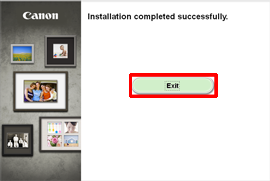
8. Quick Menu starts.
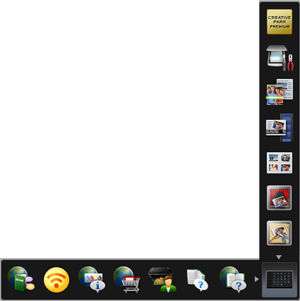
The software is installed in your Windows computer.
IMPORTANT
- Quit all applications before installation.
1. Visit http://canon.com/ijsetup/.
2. Select your region, printer name, and computer OS.
3. In the Product Setup section, click [ Download ]. The setup file will be downloaded.
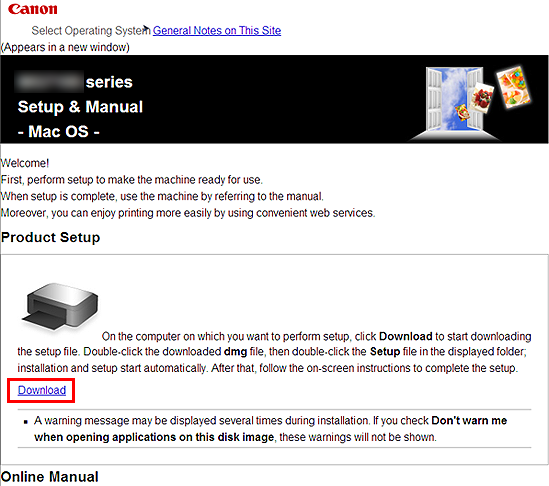
4. Double-click the downloaded .dmg file.
5. Double-click the [ Setup ] icon.

6. Click [ Next ].

7. In the subsequent screen, enter the administrator name and password. Then click [ Install Helper ].

8. Click [ Next ].
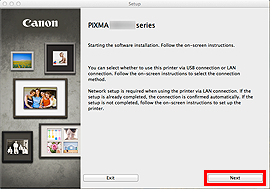
9. Click [ Next ].

Follow any on-screen instructions to proceed with the software installation.
10. Click [ Add Printer ].

REFERENCE
- The alphanumeric characters after "Canon xxx series" is the machine’s Bonjour service name or MAC address.
- If the machine is not detected, make sure of the following.
- The machine is turned on.
- The firewall function of any security software is turned off.
- The computer is connected to the access point.
11. Select [ Canon xxx series Canon IJ Network ] and click [ Add ].

CAUTION
If you will be installing the Canon printer driver on Mac OS X and using the printer through a network connection, you can select [ Bonjour ] or [ Canon IJ Network ] in the [ Add Printer ] dialog.
If [ Bonjour ] is selected, remaining ink level messages may differ from those indicated by [ Canon IJ Network ].
Canon recommends you to use [ Canon IJ Network ] for printing.
12. Click [ Next ].

13. Click [ Next ].

- Important Information for the installation
- If the Extended Survey Program screen appears
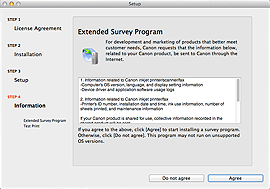
If you can agree to Extended Survey Program, click [ Agree ].
If you click [ Do not agree ], the Extended Survey Program will not be installed.
(This has no effect on the machine's functionality.)
- When the Test Print window is displayed
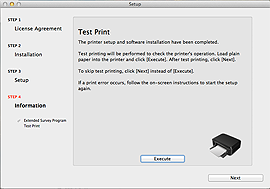
Test printing will be performed to check the printer's operation.
Load plain paper into the printer and click [ Execute ].
After test printing, click [ Next ].
To skip test printing, click [ Next ] instead of [ Execute ].
14. Click [ Exit ] to complete the installation.
Remove the Setup CD-ROM and keep it in a safe place.

15. Quick Menu starts.
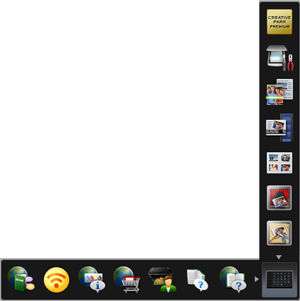
The software is installed in your Mac OS X computer.