Solution
Images can be printed for use in photo identification.
Choose from the following three sizes.
| Size | Details |
| [Custom] | Specify the length of the long and short sides, and then print. |
| [Standard] | Print a photo that complies with the international ICAO standard. |
| [Dual] | Print two sizes: 50x50 mm (approx. 2.0x2.0 in.) and 45x35 mm (approx. 1.8x1.4 in.). |
- With [Custom] and [Standard], two different images can be printed on each sheet.
- The photo may not be accepted as an official ID photo, depending on the intended purpose. For details, contact the institution that requires the photo.
In this section, example procedures are shown using an SD memory card. You can print images by performing the same operations with USB memory or a memory card other than an SD memory card.
IMPORTANT
- When printing from a memory card or a USB flash drive (sold separately), make sure that the camera or the computer is not connected.
- For memory cards that require an adapter, always insert the card into the adapter before inserting the adapter into the card slot. If you mistakenly insert the memory card into the card slot without an adapter, you may not be able to remove the card from the printer.
- For instructions, refer to the memory card or adapter user manual.
- Use a memory card formatted with the device you shot the photos with. Images on cards formatted with a computer may not be recognized.
- Images may not be displayed or printed correctly depending on their size or if they have been edited on a computer.
- Images may not be displayed or printed correctly depending on their size or if they have been taken with a cell phone.
- JPEG images conforming to the Exif standard can be printed with this printer.
- When printing from a computer, refer to the user manual for the computer or software that you are using.
1.

Turn on SELPHY

and insert the memory card

or USB flash drive.
2. The following screen appears on the printer's [LCD monitor].
4. Specify the finished size of the photo.
- Press the [
 ], [
], [  ] buttons to choose [Custom].
] buttons to choose [Custom].
- [Custom]: Press the [
 ], [
], [  ] buttons to select [Long Side], and then press the [
] buttons to select [Long Side], and then press the [  ], [
], [  ] buttons to specify the length.Specify the [Short Side] length, and then press the [
] buttons to specify the length.Specify the [Short Side] length, and then press the [  ] button again. Note that options available for [Short Side] are automatically updated based on the [Long Side] length.
] button again. Note that options available for [Short Side] are automatically updated based on the [Long Side] length.
- [Standard] or [Dual]: Check the indicated image size and press the [
 ] button.
] button.
5. Choose an image to print.
Press the [

], [

] buttons to select an image, and then press the [

] button. [

] is shown in the lower right (up to two images with [Custom] and [Standard], only one image with [Dual]).
- To specify the cropping area, press the EDIT button.
- Press the [
 ] button, and printing will start.
] button, and printing will start.
- Settings are cleared after printing.
IMPORTANT
- Card-size paper cannot be used.
- [Borders] settings are not applied, and dates and file number are not printed.
- Selecting two images in step 3 will produce an equal number of prints of each image per sheet, in your specified layout. Note that for layouts with an odd number of prints per sheet, the center frame on the sheet will be blank.
- The settings in the ID Photo Settings screen are retained even when SELPHY is turned off.
- You can set the ID Photo Settings screen to display when SELPHY is turned on or a memory card is inserted.
- Marks are printed in the four corners of each printed image as a guide for cutting out the photo.
Filtering Candidate Image Sizes
Many image size options are listed when you select [ID Photo] -> [Size Selection] -> [Custom]. To simplify size selection, you can edit the list to show only sizes used most often.
1. Access the setting screen.
On the ID photo settings screen, choose [Size Selection] -> [Custom], and then press the EDIT button.
- The check mark [
 ] is cleared, and the size will no longer be listed on the [ID Photo Settings] screen. To include a size in the list, press the [
] is cleared, and the size will no longer be listed on the [ID Photo Settings] screen. To include a size in the list, press the [  ] button again to select the size, displaying [
] button again to select the size, displaying [  ].
].
- Pressing the EDIT button clears all [
 ]. When no sizes are selected, pressing the EDIT button selects all sizes, displaying [
]. When no sizes are selected, pressing the EDIT button selects all sizes, displaying [  ].
].
- Once you have selected the sizes to include in the list, press the [
 ] button.
] button.

 Turn on SELPHY
Turn on SELPHY  and insert the memory card
and insert the memory card  or USB flash drive.
or USB flash drive.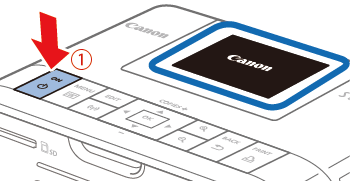
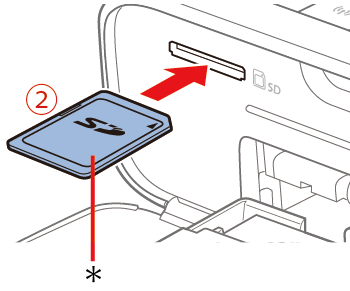
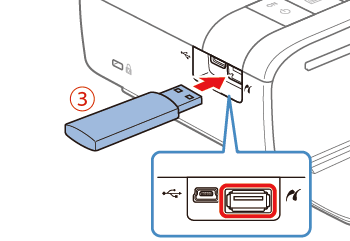

 ] button.
] button. ], [
], [  ] buttons to select [ID Photo], and then press the [
] buttons to select [ID Photo], and then press the [  ] button.
] button.
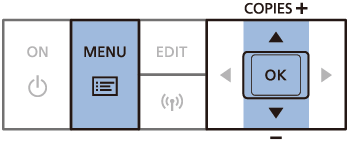
 ], [
], [  ] buttons to choose [Custom].
] buttons to choose [Custom].

 ], [
], [  ] buttons to select [Long Side], and then press the [
] buttons to select [Long Side], and then press the [  ], [
], [  ] buttons to specify the length.Specify the [Short Side] length, and then press the [
] buttons to specify the length.Specify the [Short Side] length, and then press the [  ] button again. Note that options available for [Short Side] are automatically updated based on the [Long Side] length.
] button again. Note that options available for [Short Side] are automatically updated based on the [Long Side] length.
 ] button.
] button. ], [
], [  ] buttons to select an image, and then press the [
] buttons to select an image, and then press the [  ] button. [
] button. [  ] is shown in the lower right (up to two images with [Custom] and [Standard], only one image with [Dual]).
] is shown in the lower right (up to two images with [Custom] and [Standard], only one image with [Dual]).
 ] button, and printing will start.
] button, and printing will start.

 ], [
], [  ], [
], [  ], [
], [  ] buttons to select the size, and then press the [
] buttons to select the size, and then press the [  ] button.
] button.
 ] is cleared, and the size will no longer be listed on the [ID Photo Settings] screen. To include a size in the list, press the [
] is cleared, and the size will no longer be listed on the [ID Photo Settings] screen. To include a size in the list, press the [  ] button again to select the size, displaying [
] button again to select the size, displaying [  ].
]. ]. When no sizes are selected, pressing the EDIT button selects all sizes, displaying [
]. When no sizes are selected, pressing the EDIT button selects all sizes, displaying [  ].
]. ] button.
] button. ] button when no sizes are selected. Press the [
] button when no sizes are selected. Press the [  ] button to return to the [Sizes] screen. Select at least one size to list, and then press the [
] button to return to the [Sizes] screen. Select at least one size to list, and then press the [  ] button.
] button.