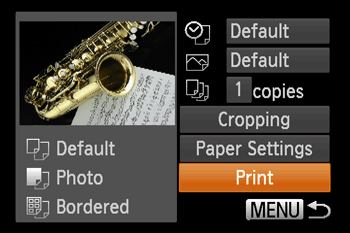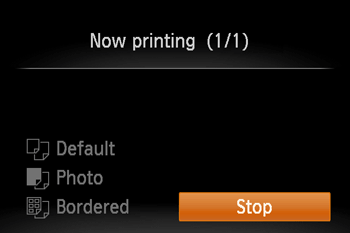14-Dec-2016
8203236400
 ] button.
] button.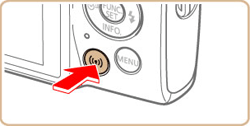
 ] or [
] or [  ] buttons to choose [OK], and then press the [
] buttons to choose [OK], and then press the [  ] button.
] button. 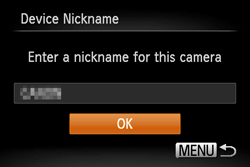
 ] or [
] or [  ] buttons to select the text box, and press the [
] buttons to select the text box, and press the [  ] button to access the keyboard. After you have finished entering the nickname, press the [MENU] button to return to the registration screen, press the [
] button to access the keyboard. After you have finished entering the nickname, press the [MENU] button to return to the registration screen, press the [  ] button, choose [OK], and then press the [
] button, choose [OK], and then press the [  ] button.
] button.  ] , [
] , [  ] , [
] , [  ] , [
] , [  ] buttons to choose [
] buttons to choose [  ], and then press the [
], and then press the [  ] button.
] button.
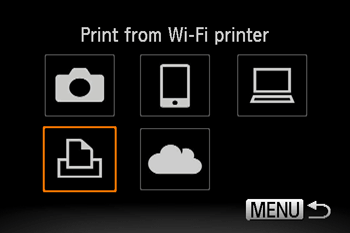
 ] or [
] or [  ] buttons to choose [Add a Device], and then press the [
] buttons to choose [Add a Device], and then press the [  ] button.
] button.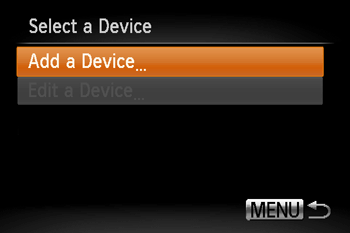
 ] or [
] or [  ] buttons to choose the device, and then pressing the [
] buttons to choose the device, and then pressing the [  ] button. To add a new device, display the device selection screen by pressing the [
] button. To add a new device, display the device selection screen by pressing the [  ] or [
] or [  ] buttons and configure the setting. If you prefer not to display recent target devices, press the [MENU] button -> [
] buttons and configure the setting. If you prefer not to display recent target devices, press the [MENU] button -> [  ] tab -> [Wireless settings] -> [Wi-Fi Settings] -> [Target History] -> [Off].
] tab -> [Wireless settings] -> [Wi-Fi Settings] -> [Target History] -> [Off].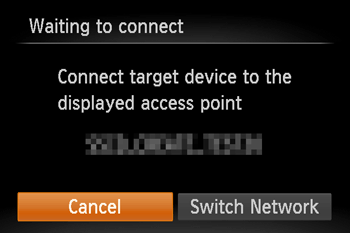
 ] tab on the MENU screen, select [Wireless settings] -> [Wi-Fi Settings] -> [Password], and change the setting to [On], the SSID and the password will appear on the screen and you can improve the security. In this case, enter the password displayed on the camera in the password field on the printer when it is displayed.
] tab on the MENU screen, select [Wireless settings] -> [Wi-Fi Settings] -> [Password], and change the setting to [On], the SSID and the password will appear on the screen and you can improve the security. In this case, enter the password displayed on the camera in the password field on the printer when it is displayed.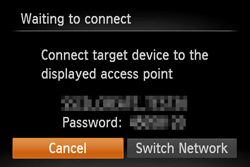
 ] or [
] or [  ] buttons to choose the printer’s name, and then press the [
] buttons to choose the printer’s name, and then press the [  ] button.
] button.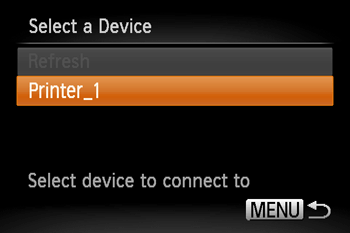
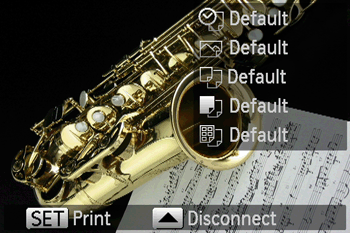
 ] or [
] or [  ] buttons to choose the images you want to print, and then press the [
] buttons to choose the images you want to print, and then press the [  ] button.
] button.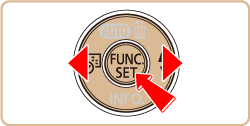

 ] or [
] or [  ] buttons to choose [
] buttons to choose [  : Print ], and then press the [
: Print ], and then press the [  ] button.
] button.
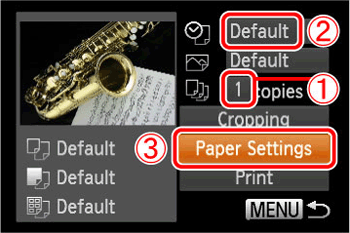
 ] or [
] or [  ] buttons to choose (
] buttons to choose (  ), and then press the [
), and then press the [  ] or [
] or [  ] buttons to make the setting.
] buttons to make the setting. ] or [
] or [  ] buttons to choose (
] buttons to choose (  ). Then, press the [
). Then, press the [  ] or [
] or [  ] buttons to make the setting.
] buttons to make the setting.  ]or [
]or [  ] buttons to choose [Paper Settings] (
] buttons to choose [Paper Settings] (  ), and then press the [
), and then press the [  ] button.
] button.  ] or [
] or [  ] buttons to choose the paper size, and then press the [
] buttons to choose the paper size, and then press the [  ] button.
] button.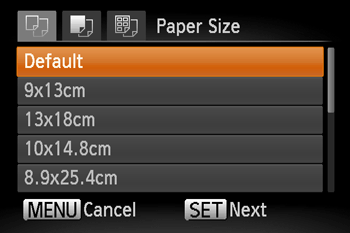
 ] or [
] or [  ] buttons to choose the paper type, and then press the [
] buttons to choose the paper type, and then press the [  ] button.
] button.
 ] or [
] or [  ] buttons to choose a layout, and then press the [
] buttons to choose a layout, and then press the [  ] button.
] button.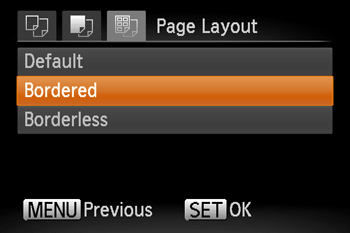
 ] or [
] or [  ] buttons to choose [Print], and then press [
] buttons to choose [Print], and then press [  ].
].