Solution
You can print reports and lists to check information such as the total volume of printouts for each <Department ID> and machine settings.
Configuring the Print Settings for Reports and Lists
You can perform 2-sided printing of reports and lists.
<Menu>

<Output Report>

<Report Settings>

<Default Settings for Report Output>

<On>

<Apply>



Printing a Report on the Total Volume of Printouts by Department ID

Department ID Management Report
When Department ID Management is enabled, you can check the total volume of printouts for each <Department ID> by printing a Department ID Management Report. By checking the printout totals, you can better manage your paper and toner cartridge supplies.
<Menu>

<Output Report>

<Print List>

<Department ID Management Report>

Check that the size and type of paper displayed on the screen is loaded in the machine, and select <Start>



Setting Reports on the Communication Results
You can print reports on the results of sending/receiving by e-mail, fax, and I-Fax, as well as results of saving to a shared folder or FTP server. Some reports can be printed automatically while others are only printed when an error occurs.
NOTE
- If "Result" in a printed list contains "NG," you can check details of the error from a three-digit number prefixed with "#" displayed in the next to the result. For details, see the "User's Guide" from the Canon website (canon.com/oip-manual).
- Reports printed for e-mail/I-Fax indicate the transmission result between the machine and the mail server, not between the machine and the destination address.

Communication Management Report
You can check the fax and e-mail logs of sent and received documents by printing a Communication Management Report. The report can be printed automatically after every 40 transmissions, or you can print it manually.
<Menu>

<Output Report>

<Report Settings>

<Communication Management Report>

Configure report settings

<Apply>



<Auto Print (40 Transmissions)>
Select <On> to print the report automatically after every 40 transmissions, or <Off> if you do not want to print the report automatically.
<Separate TX/RX>
Select <On> to print sent and received reports separately, or <Off> to print both reports on one sheet.

Print the report manually
<Menu>

<Output Report>

<Print List>

<Communication Management Report>

Check that the size and type of paper displayed on the screen is loaded in the machine, and select <Start>




Fax TX Result Report
You can check the fax logs of sent documents by printing a Fax TX Result Report. The report can be printed either every time a transmission is completed or only when a sending error occurs.
<Menu>

<Output Report>

<Report Settings>

<Fax TX Result Report>

Select <On> or <Only When Error Occurs>

Select <Off> or <On>

<Apply>



<Include TX Image>
When you select <On>, a part of a sent document can be included in the TX Result Report.

E-Mail/I-Fax/File TX Result Report
You can check the e-mail and I-Fax logs of sent documents as well as documents saved to a shared folder or FTP server by printing an E-Mail/I-Fax/File TX Result Report. The report can be printed either every time a transmission is completed or only when a sending error occurs.
<Menu>

<Output Report>

<Report Settings>

<E-Mail/I-Fax/File TX Result Report>

Select <On> or <Only When Error Occurs>



NOTE
- If an error occurs during transmission by e-mail/I-Fax or saving to a shared folder/FTP server, the report does not show the error code. To check the error code, print a Communication Management Report.

RX Result Report
You can check the logs of received fax and I-Fax documents by printing an RX Result Report. The report can be printed either every time a transmission is completed or only when a receiving error occurs.
<Menu>

<Output Report>

<Report Settings>

<RX Result Report>

Select <On> or <Only When Error Occurs>



Printing Lists of Settings
You can print information and settings registered in the machine as a list.

Address Book List
You can check the list of destinations registered in the Address Book as <Coded Dial>, <Favorites>, and <Group> by printing an Address Book List.
<Menu>

<Output Report>

<Print List>

<Address Book List>

Select the setting you want to print out

Check that the size and type of paper displayed on the screen is loaded in the machine, and select <Start>




User Data List/System Manager Data List
You can check the list of the settings as well as the content that has been registered in the machine by printing a User Data List or a System Manager Data List. Both lists include the firmware version, the paper size and type registered in the machine, and the print settings of Communication Management Report, TX Result Report, and RX Result Report.
<Menu>

<Output Report>

<Print List>

Select <User Data List> or <System Manager Data List>

Check that the size and type of paper displayed on the screen is loaded in the machine, and select <Start>



NOTE
- The User Data List does not include certain settings such as Network Settings and Management Settings. To check all the settings items, print the System Manager Data List.

IPSec Policy List
You can check the list of policy names and the IPSec settings registered in the machine by printing an IPSec Policy List.
<Menu>

<Output Report>

<Print List>

<IPSec Policy List>

Check that the size and type of paper displayed on the screen is loaded in the machine, and select <Start>



Printing Reports and Lists on the Usage Status of the Machine
You can print the machine status report, the usage log of toner cartridges, and the list of fonts available in PCL or PS mode.

Eco Report
You can check the monthly total volume of printouts and the power consumption with a report. This report includes tips that are useful for saving paper and power consumption based on the usage status.
<Menu>

<Output Report>

<Print List>

<Eco Report>

Check that the size and type of paper displayed on the screen is loaded in the machine, and select <Start>



NOTE
- The amount of power consumption may vary depending on the environment and conditions where the machine is used.

Consumables Status Report
You can check the consumables status installed in the machine with a report.
<Menu>

<Output Report>

<Print List>

<Consumables Status Report>

Check that the size and type of paper displayed on the screen is loaded in the machine, and select <Start>




PCL Font List
You can check the list of fonts available in PCL mode with a report.
<Menu>

<Output Report>

<Print List>

<PCL Font List>

Check that the size and type of paper displayed on the screen is loaded in the machine, and select <Start>




PS Font List
You can check the list of fonts available in PS mode with a report.
<Menu>

<Output Report>

<Print List>

<PS Font List>

Check that the size and type of paper displayed on the screen is loaded in the machine, and select <Start>




Cartridge Log Report
You can check the usage logs of toner cartridges with a report.
<Menu>

<Output Report>

<Print List>

<Cartridge Log Report>

Check that the size and type of paper displayed on the screen is loaded in the machine, and select <Start>



 <Output Report>
<Output Report>  <Report Settings>
<Report Settings>  <Default Settings for Report Output>
<Default Settings for Report Output>  <On>
<On>  <Apply>
<Apply> 


 Department ID Management Report
Department ID Management Report <Output Report>
<Output Report>  <Print List>
<Print List>  <Department ID Management Report>
<Department ID Management Report>  Check that the size and type of paper displayed on the screen is loaded in the machine, and select <Start>
Check that the size and type of paper displayed on the screen is loaded in the machine, and select <Start> 


 Communication Management Report
Communication Management Report <Output Report>
<Output Report>  <Report Settings>
<Report Settings>  <Communication Management Report>
<Communication Management Report>  Configure report settings
Configure report settings  <Apply>
<Apply> 


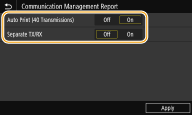
 Print the report manually
Print the report manually <Output Report>
<Output Report>  <Print List>
<Print List>  <Communication Management Report>
<Communication Management Report>  Check that the size and type of paper displayed on the screen is loaded in the machine, and select <Start>
Check that the size and type of paper displayed on the screen is loaded in the machine, and select <Start> 


 Fax TX Result Report
Fax TX Result Report <Output Report>
<Output Report>  <Report Settings>
<Report Settings>  <Fax TX Result Report>
<Fax TX Result Report>  Select <On> or <Only When Error Occurs>
Select <On> or <Only When Error Occurs>  Select <Off> or <On>
Select <Off> or <On>  <Apply>
<Apply> 



 E-Mail/I-Fax/File TX Result Report
E-Mail/I-Fax/File TX Result Report <Output Report>
<Output Report>  <Report Settings>
<Report Settings>  <E-Mail/I-Fax/File TX Result Report>
<E-Mail/I-Fax/File TX Result Report>  Select <On> or <Only When Error Occurs>
Select <On> or <Only When Error Occurs> 


 RX Result Report
RX Result Report <Output Report>
<Output Report>  <Report Settings>
<Report Settings>  <RX Result Report>
<RX Result Report>  Select <On> or <Only When Error Occurs>
Select <On> or <Only When Error Occurs> 


 Address Book List
Address Book List <Output Report>
<Output Report>  <Print List>
<Print List>  <Address Book List>
<Address Book List>  Select the setting you want to print out
Select the setting you want to print out  Check that the size and type of paper displayed on the screen is loaded in the machine, and select <Start>
Check that the size and type of paper displayed on the screen is loaded in the machine, and select <Start> 


 User Data List/System Manager Data List
User Data List/System Manager Data List <Output Report>
<Output Report>  <Print List>
<Print List>  Select <User Data List> or <System Manager Data List>
Select <User Data List> or <System Manager Data List>  Check that the size and type of paper displayed on the screen is loaded in the machine, and select <Start>
Check that the size and type of paper displayed on the screen is loaded in the machine, and select <Start> 


 IPSec Policy List
IPSec Policy List <Output Report>
<Output Report>  <Print List>
<Print List>  <IPSec Policy List>
<IPSec Policy List>  Check that the size and type of paper displayed on the screen is loaded in the machine, and select <Start>
Check that the size and type of paper displayed on the screen is loaded in the machine, and select <Start> 


 Eco Report
Eco Report <Output Report>
<Output Report>  <Print List>
<Print List>  <Eco Report>
<Eco Report>  Check that the size and type of paper displayed on the screen is loaded in the machine, and select <Start>
Check that the size and type of paper displayed on the screen is loaded in the machine, and select <Start> 


 Consumables Status Report
Consumables Status Report <Output Report>
<Output Report>  <Print List>
<Print List>  <Consumables Status Report>
<Consumables Status Report>  Check that the size and type of paper displayed on the screen is loaded in the machine, and select <Start>
Check that the size and type of paper displayed on the screen is loaded in the machine, and select <Start> 


 PCL Font List
PCL Font List <Output Report>
<Output Report>  <Print List>
<Print List>  <PCL Font List>
<PCL Font List>  Check that the size and type of paper displayed on the screen is loaded in the machine, and select <Start>
Check that the size and type of paper displayed on the screen is loaded in the machine, and select <Start> 


 PS Font List
PS Font List <Output Report>
<Output Report>  <Print List>
<Print List>  <PS Font List>
<PS Font List>  Check that the size and type of paper displayed on the screen is loaded in the machine, and select <Start>
Check that the size and type of paper displayed on the screen is loaded in the machine, and select <Start> 


 Cartridge Log Report
Cartridge Log Report <Output Report>
<Output Report>  <Print List>
<Print List>  <Cartridge Log Report>
<Cartridge Log Report>  Check that the size and type of paper displayed on the screen is loaded in the machine, and select <Start>
Check that the size and type of paper displayed on the screen is loaded in the machine, and select <Start> 

