Solution
You can save images from the camera to a computer via Wi-Fi using EOS Utility (EOS software).
This page describes how to connect the camera and a computer directly via Wi-Fi.
REFERENCE
To connect to a computer via Wi-Fi using a Wi-Fi access point, see the camera's Wi-Fi (Wireless Communication) Function Instruction Manual. The Instruction Manuals can be downloaded from the Canon Web site.
2. Press the

button.
- If the wireless settings screen is not displayed initially when you press the
 button, press the
button, press the  button again.
button again.
3. Choose [Enable] and press the

button.
4. A message about nicknames is displayed.
- Press the
 button and check the nickname (camera name).
button and check the nickname (camera name).
5. After checking, return to the function settings menu: MENU button.
REFERENCE
- Nicknames are 1 – 8 characters and can be changed later.
6. Choose [OK] and press the

button.
7. Press the MENU button.
Return to the function settings menu.
NOTE
- Wi-Fi and Bluetooth signal transmission can be turned off as follows.
- Wi-Fi: Press the MENU button and choose [

] -> [

] -> [Wireless communication settings] -> [Wi-Fi settings] -> [Wi-Fi] -> [Disable].
- Bluetooth: Press the MENU button and choose [

] -> [

] -> [Wireless communication settings] -> [Bluetooth function] -> [Bluetooth function] -> [Disable].
Connect the Camera and the Computer
1. With the camera on, press the

button.
- If the wireless settings screen is not displayed initially when you press the
 button, press the
button, press the  button again.
button again.
2. Choose

.
3. Choose [Register a device for connection] and press the

button.
4. Check the SSID (

) and password (

).
NOTE
- The SSID ends with _Canon0A.
5. Connect the computer to the network.
- In the computer’s Wi-Fi settings, choose the SSID (network name)(
 ) displayed on the camera to establish a connection.
) displayed on the camera to establish a connection.
- In the password field on the computer, enter the password (
 ) displayed on the camera.
) displayed on the camera.
6. After password authentication on the computer, [Start pairing devices] is displayed on the camera.
- Choose [OK], press the
 button.
button.
7. The following message is displayed.
8. Start EOS Utility.
- For Windows 7, click the [Start] button and select [All Programs] ->[Canon Utilities] ->[EOS Utility] ->[EOS Utility].
- For Windows 8, right-click the [Start] screen, then click [All Apps] on the bottom right side of the screen. On the [Apps] screen that is displayed, click [EOS Utility].
- For Windows 8.1, click [
 ] on the bottom left side of the [Start] screen. On the [Apps] screen that is displayed, click [EOS Utility].
] on the bottom left side of the [Start] screen. On the [Apps] screen that is displayed, click [EOS Utility].
- For Windows 10, click the [Start] button, then click [All Apps] and then click [EOS Utility].
- For Mac OS X, click the [EOS Utility] icon in the Dock.
9. In EOS Utility, click [Pairing over Wi-Fi/LAN].
REFERENCE
- If a firewall-related message is displayed, select [Yes].
10. The EOS Pairing Software window is displayed.
Choose the camera to connect to and click [Connect].
NOTE
- If a camera is already connected, it is not displayed in the list.
- If multiple cameras are displayed, identify the camera to connect to by its MAC address displayed on the camera's LCD monitor.
11. Establish a Wi-Fi connection.
Choose [OK] and press the

button.
- The camera and computer are now connected via Wi-Fi.
REFERENCE
- [Wi-Fi on] is displayed on the camera.
Send Images to the Computer
1. After the main window of EOS Utility appears, click [Download Images to computer].
2. When the following window appears, click either (

) to [Start automatic download] or (

) to [Select and download] images.
NOTE
By default, downloaded images are saved in [Pictures]. You can change the save destination for images to download in [Preferences].
3. If you have selected [Select and download] images in step 2, the viewer window appears and the images in the memory card are displayed in a list.
In the displayed list of images, checkmark the images to download and click [Download] (here, 4 images are selected).
If you have selected [Start automatic download], proceed to step 5.
NOTE
- You can click the [
 ] button to change the thumbnail order.
] button to change the thumbnail order.
- For movie files, the [
 ] icon appears on the top left of the image.
] icon appears on the top left of the image.
- You can click [
 ] in the upper right of the window to sort the images with various conditions and choose images you want to download.
] in the upper right of the window to sort the images with various conditions and choose images you want to download.
4. The [Download image] dialog box appears. To change the save destination, click [Destination Folder] and in the dialog box that appears, change the destination. Click [OK].

: Displays the save destination on the computer

: Specify the save destination
5. The images are downloaded to your computer.
6. When images have been downloaded, click [Quit] and close EOS Utility.
- Downloading images is now complete.
REFERENCE
- Returning to the previous screen
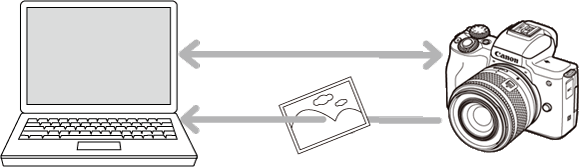
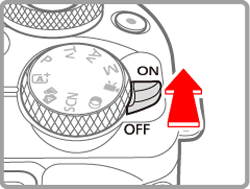
 button.
button.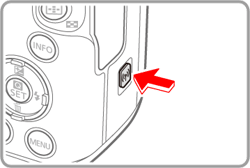
 button, press the
button, press the  button again.
button again. button.
button.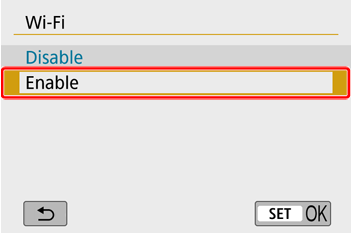
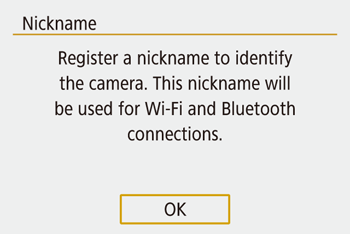
 button and check the nickname (camera name).
button and check the nickname (camera name).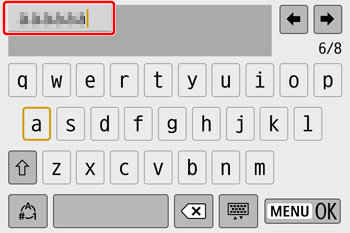

 button.
button.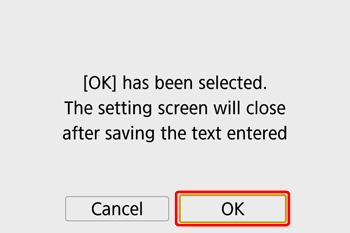
 ] -> [
] -> [  ] -> [Wireless communication settings] -> [Wi-Fi settings] -> [Wi-Fi] -> [Disable].
] -> [Wireless communication settings] -> [Wi-Fi settings] -> [Wi-Fi] -> [Disable]. ] -> [
] -> [  ] -> [Wireless communication settings] -> [Bluetooth function] -> [Bluetooth function] -> [Disable].
] -> [Wireless communication settings] -> [Bluetooth function] -> [Bluetooth function] -> [Disable]. button.
button.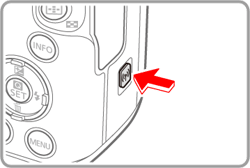
 button, press the
button, press the  button again.
button again. .
.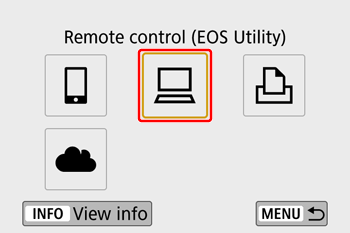
 button.
button.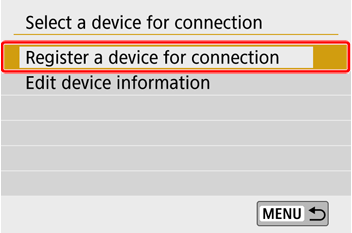
 ) and password (
) and password ( ).
).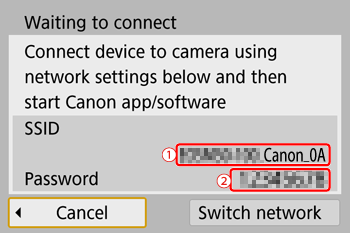
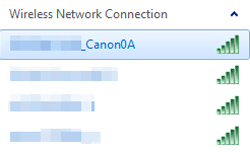
 ) displayed on the camera to establish a connection.
) displayed on the camera to establish a connection. ) displayed on the camera.
) displayed on the camera.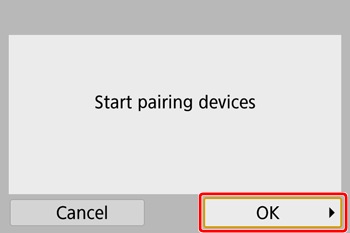
 button.
button.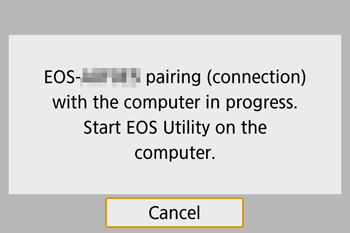
 ] on the bottom left side of the [Start] screen. On the [Apps] screen that is displayed, click [EOS Utility].
] on the bottom left side of the [Start] screen. On the [Apps] screen that is displayed, click [EOS Utility]. 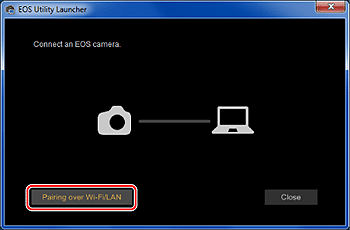
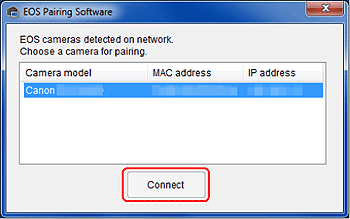
 button.
button.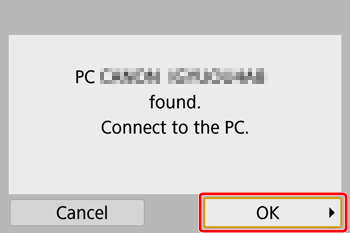
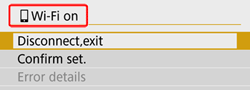
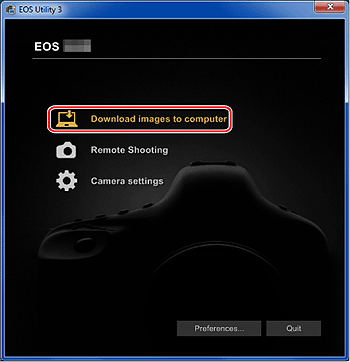
 ) to [Start automatic download] or (
) to [Start automatic download] or ( ) to [Select and download] images.
) to [Select and download] images.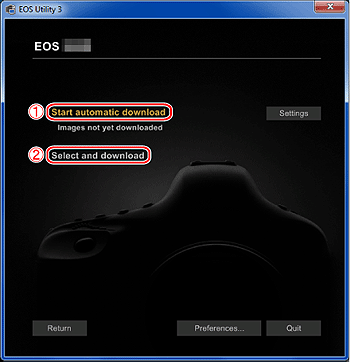
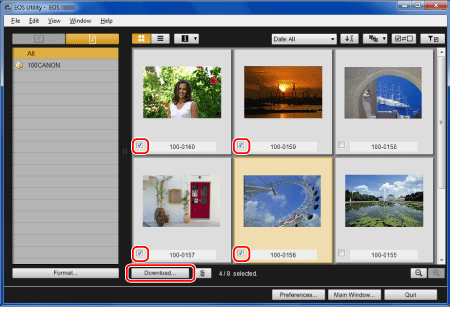
 ] button to change the thumbnail order.
] button to change the thumbnail order.  ] icon appears on the top left of the image.
] icon appears on the top left of the image.  ] in the upper right of the window to sort the images with various conditions and choose images you want to download.
] in the upper right of the window to sort the images with various conditions and choose images you want to download. 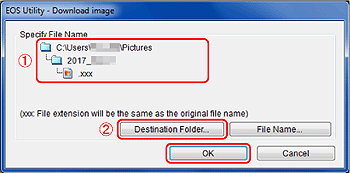
 : Displays the save destination on the computer
: Displays the save destination on the computer : Specify the save destination
: Specify the save destination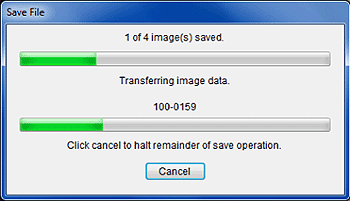
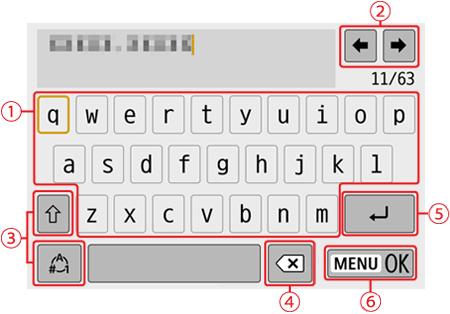


 /
/  .
.
 : Switch to uppercase.
: Switch to uppercase. : Switch to numbers or symbols.
: Switch to numbers or symbols.
 .
.
 .
.
 .
.