What to do when the PC does not recognize the camera when connected by a USB cable (Windows 10) (PowerShot SX740 HS) (PowerShot SX70 HS)
17-Oct-2018
8204028300
Solution
When the camera is connected to a Windows 10 operated computer, and the computer does not recognize the camera, follow the instructions in order.
NOTE
Importing problems may occur if there are too many images (more than 1,000) on the memory card.
In this case, use a memory card reader to import the images.
If there are multiple USB terminals on your computer, connecting the cable to a different USB terminal may allow the camera to be recognized by the computer.
The computer should recognize the camera once the USB cable is changed and reconnected to the computer. Use a cable that has a Micro-B plug for the camera. A genuine Canon accessory is also available (Interface Cable IFC-600PCU).
If you reconnect the camera and the computer with a USB cable and try to detect the camera again after deleting the camera information using the Device Manager, the camera will sometimes be detected correctly.
IMPORTANT
- Leave your computer and camera connected through the USB cable.
- Connect the computer and the camera, and turn the power on the camera off and on again.
1. Click [File Explorer] in the taskbar in the lower-left part of the screen.

2. Select and right-click [This PC] ( ) on the displayed screen, and click [Properties] (
) on the displayed screen, and click [Properties] ( ).
).
 ) on the displayed screen, and click [Properties] (
) on the displayed screen, and click [Properties] ( ).
).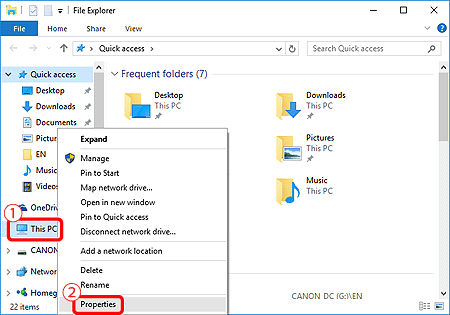
3. Click [Device Manager] in the upper-left corner of the screen.
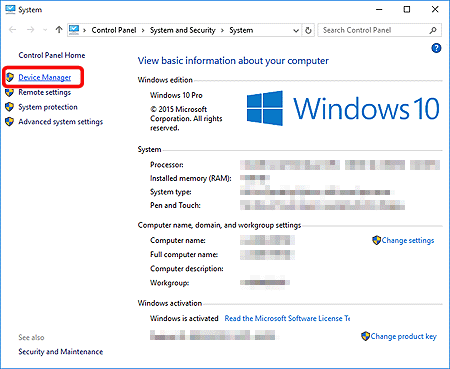
4. Double-click [ Portal Devices ] on the [ Device Manager ] screen.
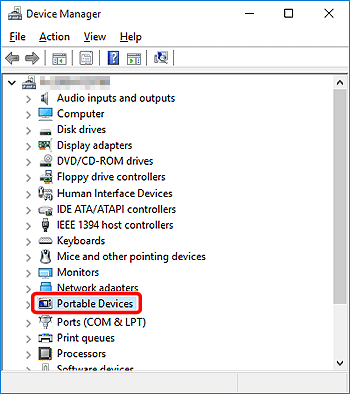
5. Select the device name of your camera ( ), click [
), click [  ] (
] ( ) and delete the information from the device.
) and delete the information from the device.
 ), click [
), click [  ] (
] ( ) and delete the information from the device.
) and delete the information from the device.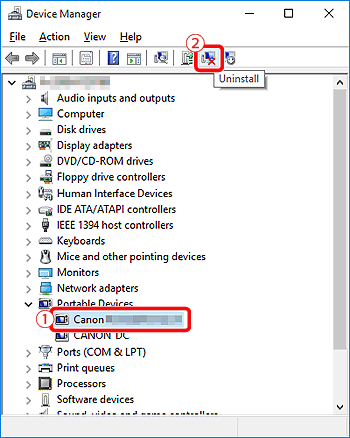
NOTE
- If camera name is not displayed, go to step 7.
6. Click [OK].
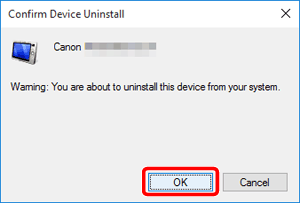
- The information about your camera will be deleted from the Device Manager.
7. Click [  ] (Scan for hardware changes).
] (Scan for hardware changes).
 ] (Scan for hardware changes).
] (Scan for hardware changes).
NOTE
- If camera name is not displayed even after clicking on [
 ] ( Scan for hardware changes ) , there is a possibility of other issues. Try using the cardslot or card reader instead. See Related information for more details.
] ( Scan for hardware changes ) , there is a possibility of other issues. Try using the cardslot or card reader instead. See Related information for more details.
8. If the camera is recognized, the following screen will be displayed.
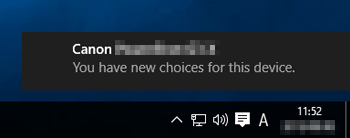
NOTE
- For information on transferring images to the computer, see Related information.